Editing Page Properties
To edit a page click the edit icon ![]() next to the page name.
next to the page name.
You can do the following under the Page Properties tab:
- Publish or unpublished a page
- Password protect a page
- Set whether or not the page should use an SSL certificate
- Set the page template
- Change the page URL
- Edit the page breadcrumb text
- Edit the page descriptive name
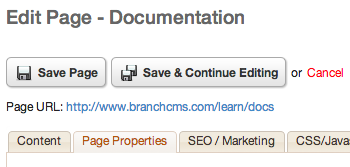
Publishing and Unpublishing a Page
By default when a page is first created is published to the public, meaning that everyone who views the site can access the page.
If you unpublish a page then it will no longer show in the sitemap.xml file, or the search index. Also, if you visit an unpublished page then the 404 Error Page will show.
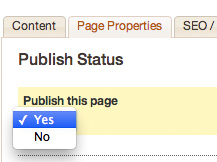
To unpublish a page simply change the "Publish this page" field to "No".
Password Protect a Page
Password protecting a page will make it so that in order to access the page the visitor will have to first log in.
To password protect a page change the "Password protect this page" to "Yes".
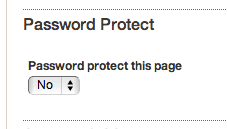
If you have any Account Login Groups setup then you can also restrict access to the page to one ore more login groups.
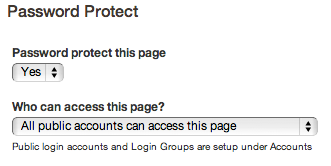
To limit access to the page to one or more login groups select "Only the certain Login Groups can access the page" for the "Who can access this page?" field.
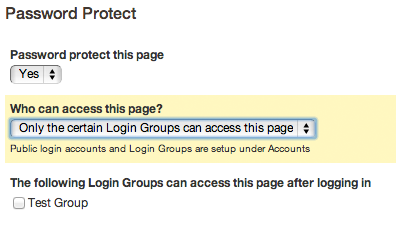
If you do not have any Account Login Groups setup then all accounts will be able to access the page once they log in. Below is what you would see if no Account Login Groups were setup.
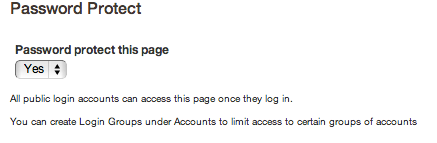
Set Whether or Not the Page Should Use an SSL Certificate
If you have sensitive information on a page or have a form on the page that accepts secure information then you can set the page to be a secure page.
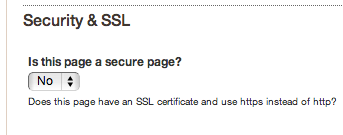
If you set "Is this page a secure page?" to "Yes" then when visiting the page the user will be redirected to the "https" version of the page if it's not already being use.
Change the Page Template
The page template sets the overall look for the page. You can change it by selecting a different template from the "Page template" field.
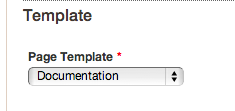
Edit the Page URL
The page URL is made up of two parts, the URL path and the page name. The URL path is set by the parent page URL. The page name is the last part of the URL after the last "/".
Below is an example of this page and it's URL parts.

There are three things that you can do to change the page URL.
- Change the page to be the home page
- Change the parent page (which will alter the URL path)
- Change the URL stub for the page
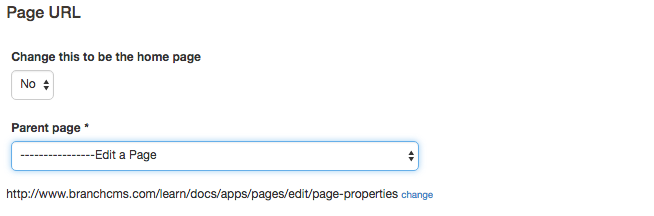
Change the page to be the home page
To change the page to the home page of your site, select Yes for the Change this to be the home page field.
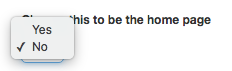
Change the parent page
To change the parent page, select the page you that you want to be the new parent page from the Parent page field.
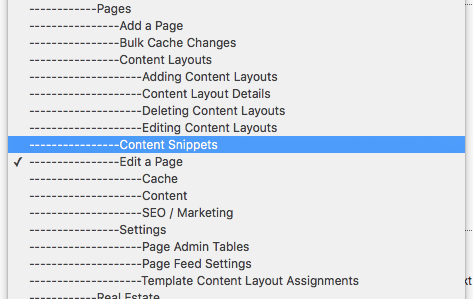
Note that this will change the URL path of the page.
Change the URL stub for the page
To change the URL stub for your page click the change link to the right of your page’s URL below the Parent Page field.
![]()
This will bring up a text box where you may change the URL stub.
![]()
Select done when you are finished.
Edit the Page Breadcrumb Text
You can edit the page breadcrumb text or you can turn it off for the page.
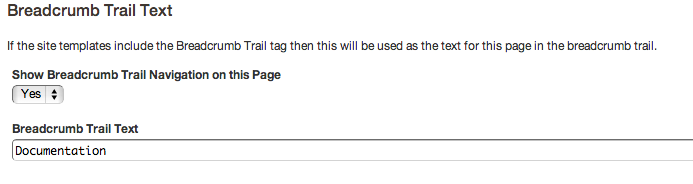
To turn off the breadcrumb text for a page select "No" for the "Show breadcrumb trail navigation on this page" field. If the breadcrumb text is turned off for the page then on any child pages the breadcrumb text for this parent page would not show.

Edit the Page Descriptive Name
The page descriptive name is only used in the administration when a list of pages is shown.
