Editing Pages
- Content
- Page properties
- SEO / Marketing
- CSS / Javascript & head content
- Linking CSS files
- Inline CSS
- Body tag CSS
- Linking Javascript files
- Inline Javascript
- Body tag Javascript
- Additional head content
- Search
- Cache
- Advanced
To edit a page click the edit icon ![]() next to the page name.
next to the page name.
CSS/Javascript & Head Content
CSS and Javascript files and inline code can be linked to pages by choosing the CSS/Javascript & Head Content tab. Pages can have CSS or Javascript files linked to them specifically if they have special styles or functions required for that page that would interfere with other pages on the site. In addition, CSS and Javascript can be written for that page instead of linking a file to it. Additional content can be placed in thesection of the page as well.
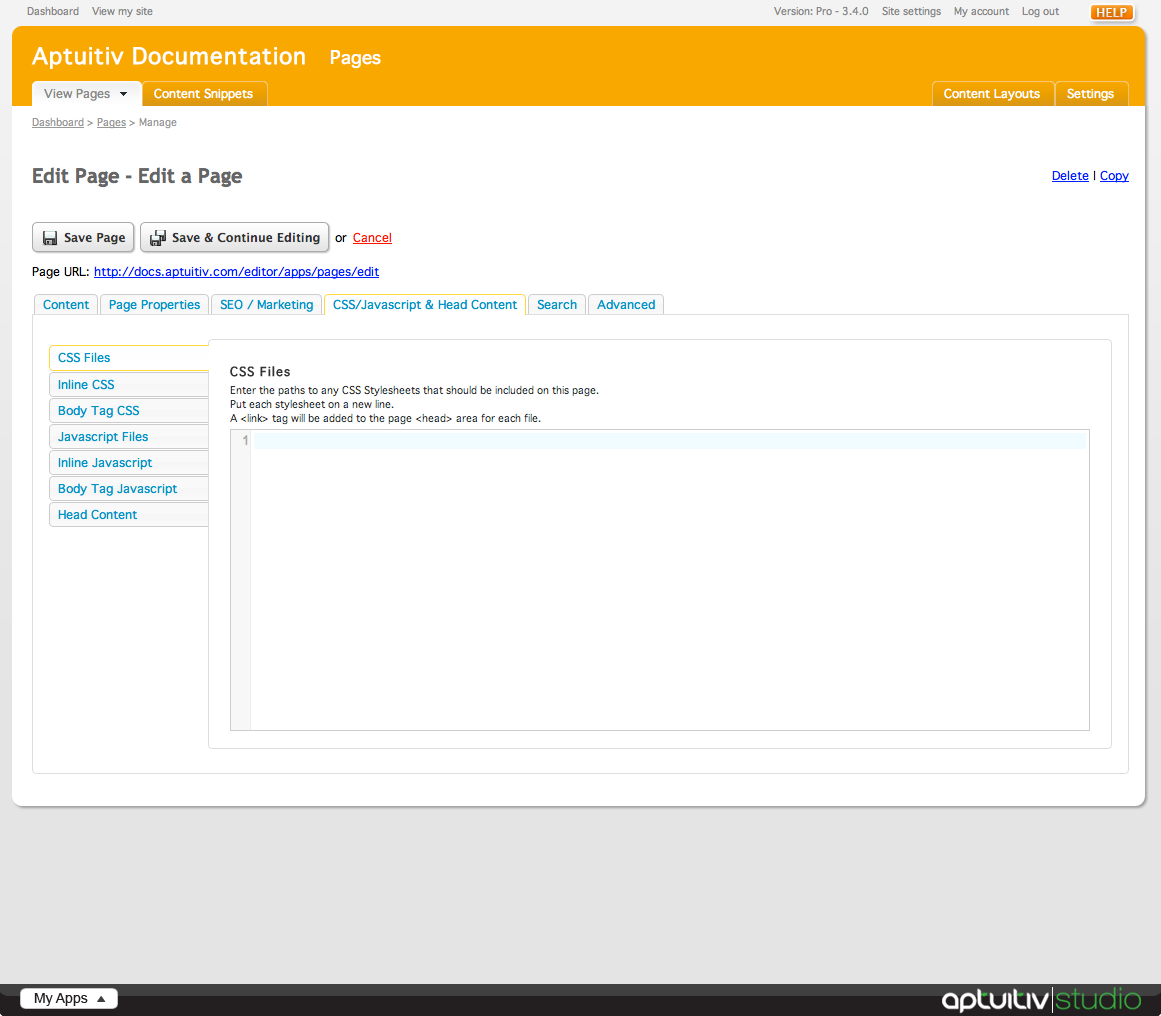
Linking CSS Files
To link CSS files to your page, click the CSS Files tab on the left side of the CSS/Javascript & Head Content window. Enter only the URL of the stylesheet in the text area. If you have multiple files that you want to link to the page, put each URL on its own separate line. The software will automatically put the URLs in tags when the page is rendered.
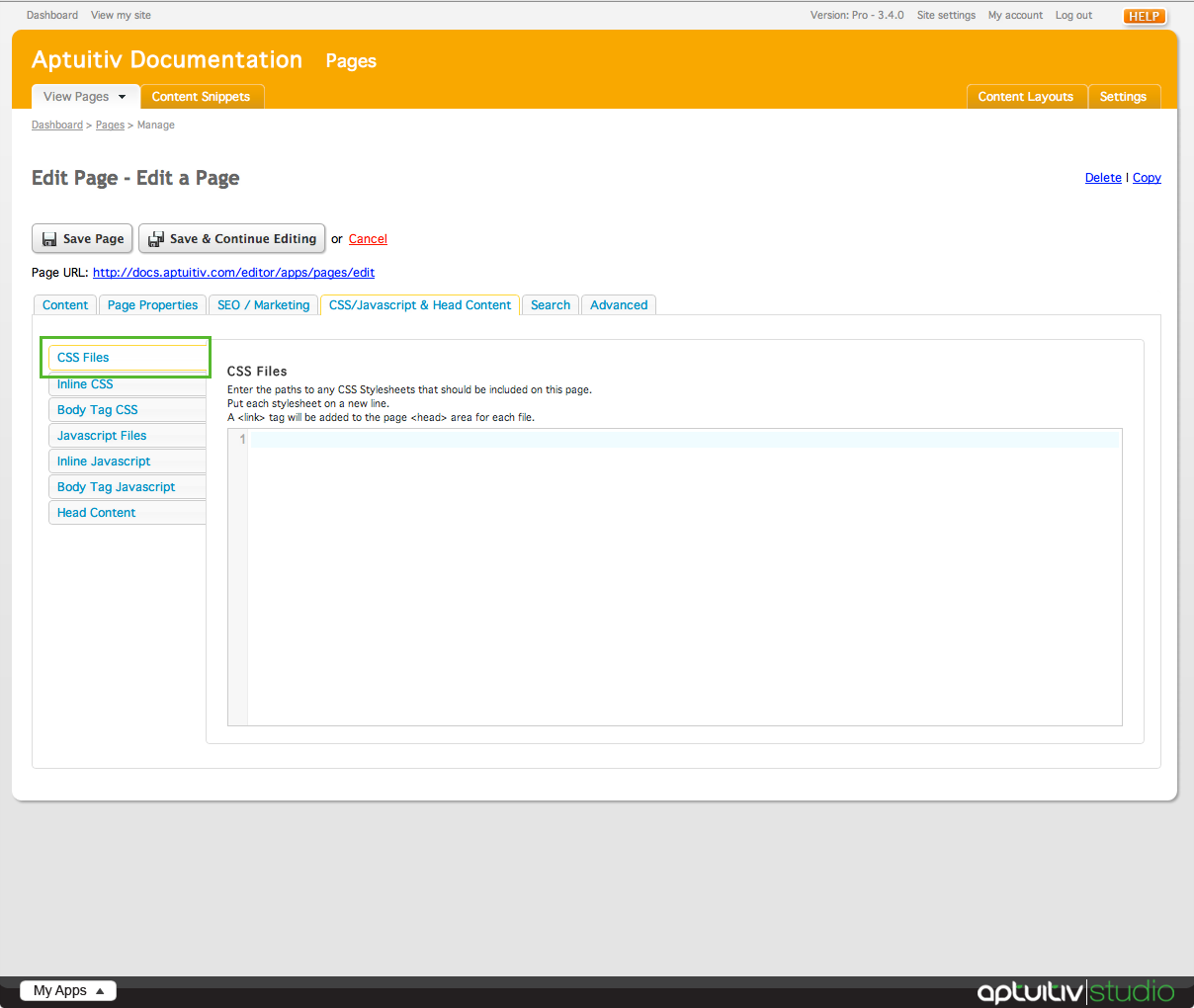
Inline CSS
To write inline CSS for the page, click the Inline CSS tab on the left of the CSS/Javascript & Head Content window.
Here, you can write CSS just like you would write it in its own file. There is no need to enter the <style> tags, as the software will automatically put the CSS you write in the tags when the page is rendered.
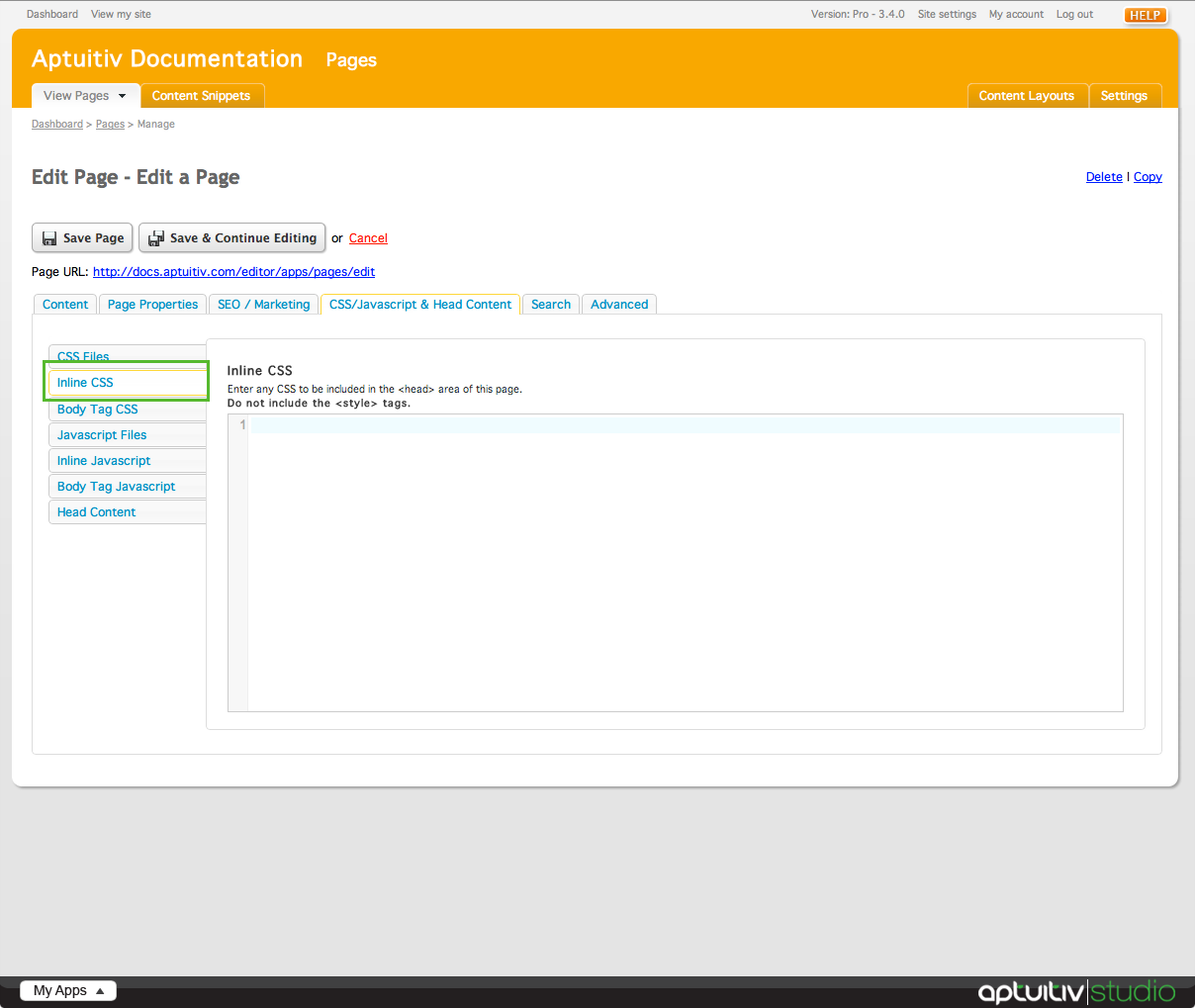
Body Tag CSS
You can give the body tag of your page an Id and multiple classes by clicking on the Body Tag CSS tab on the left of the CSS/Javascript & Head Content window.
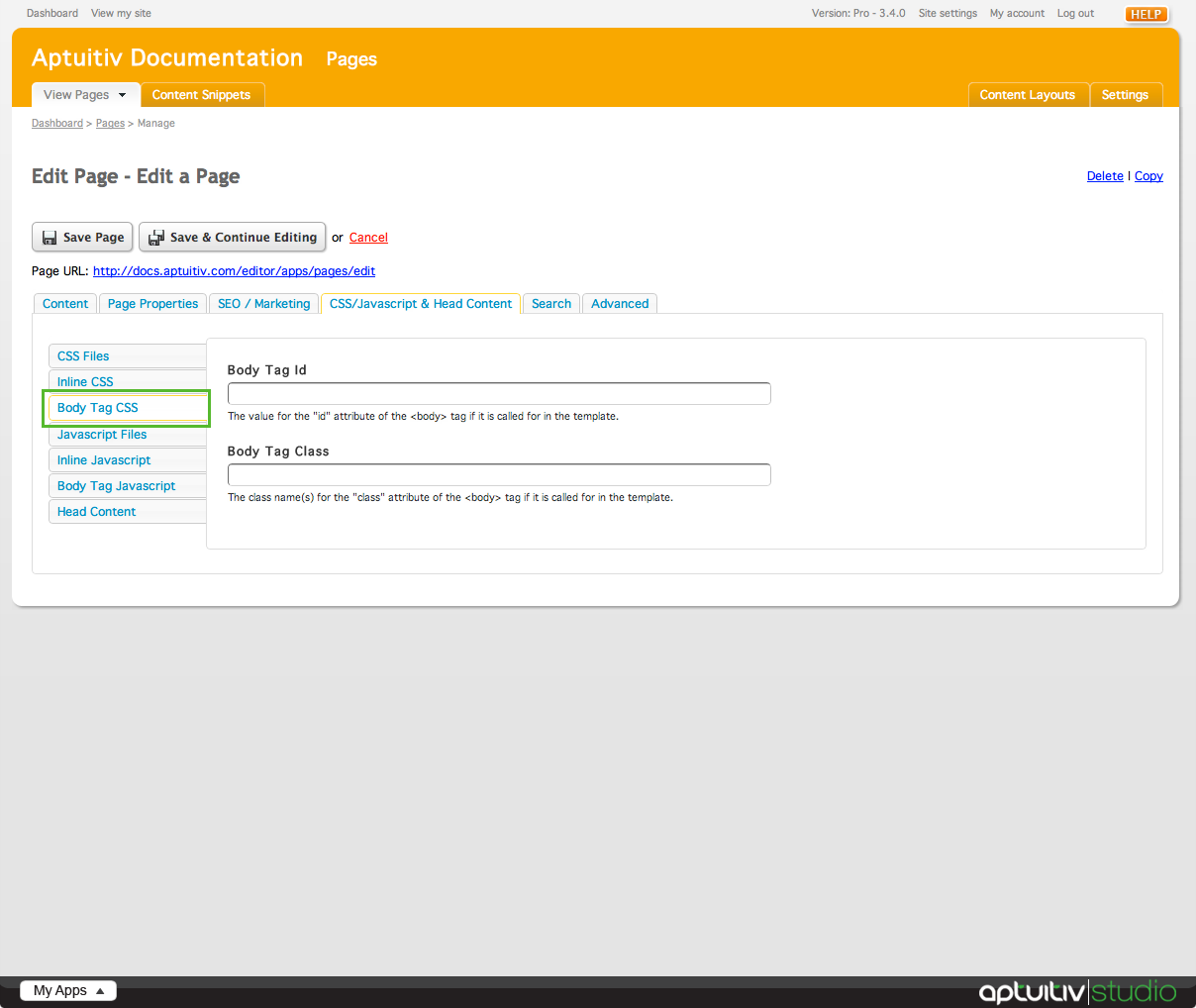
To define an Id and classes for the body tag, simply enter the values you want to give to it in the respective fields.
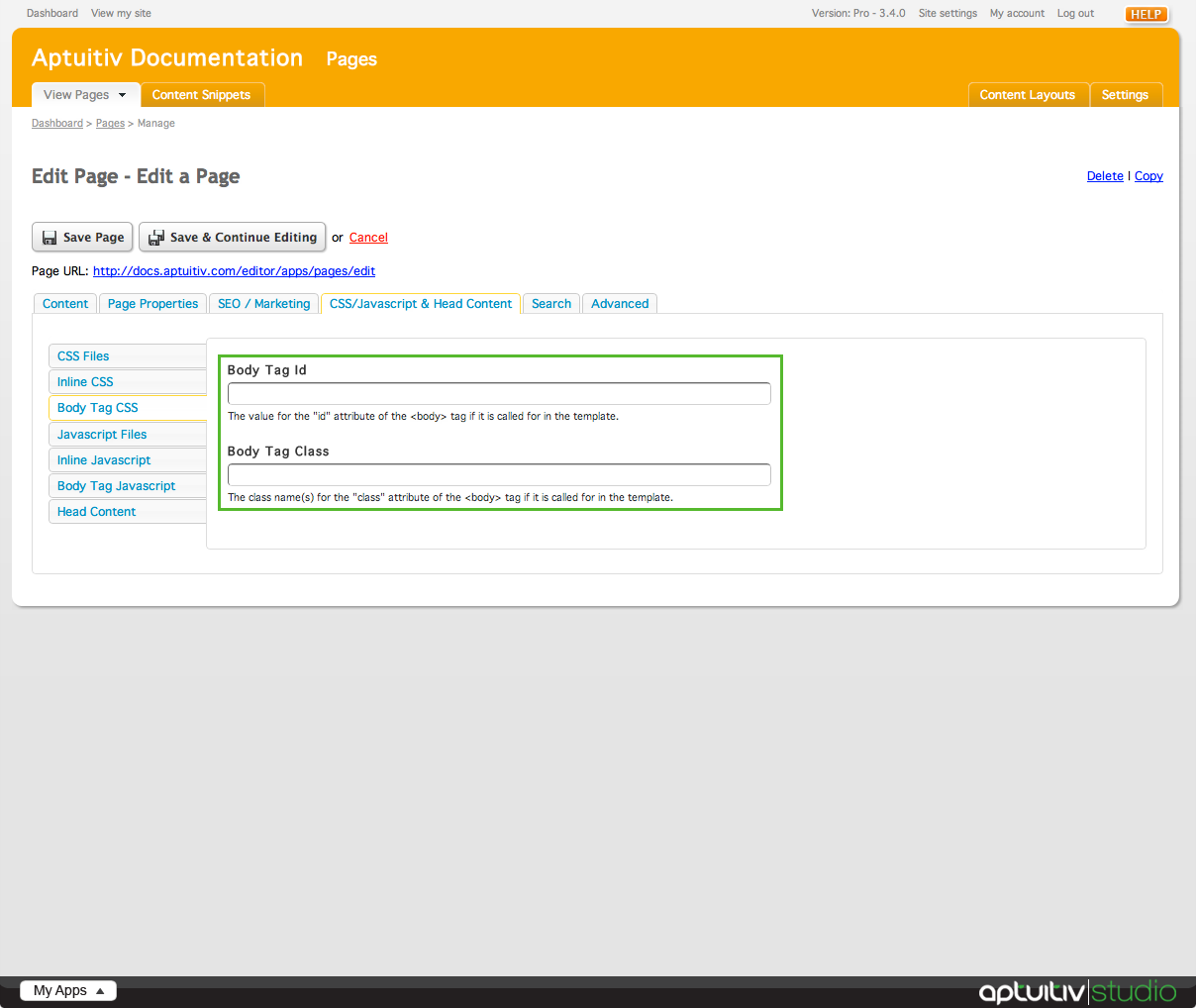
Linking Javascript Files
To link Javascript files to the page, click the Javascript Files tab on the left of the CSS/Javascript & Head Content window.
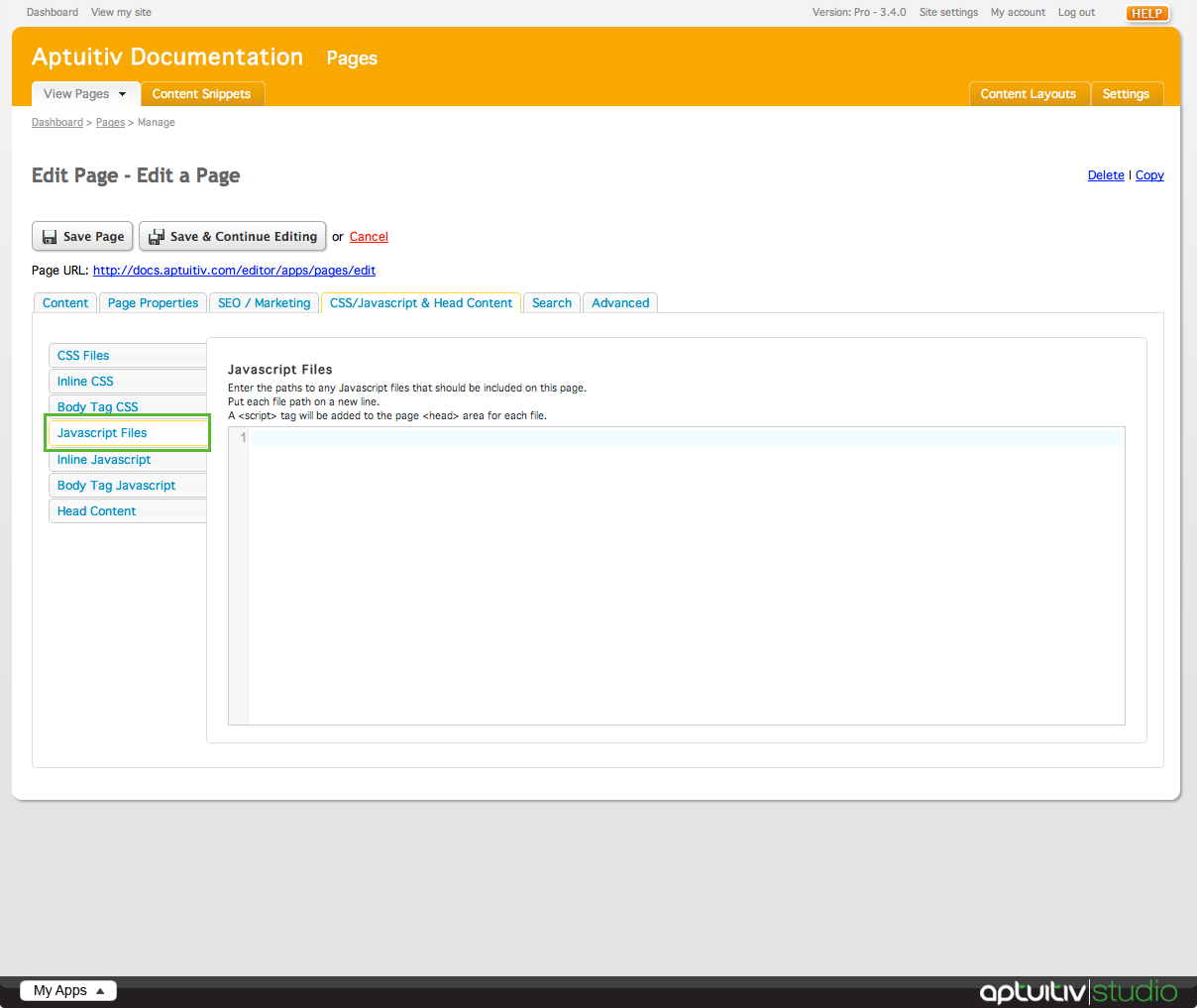
Similar to linking CSS files, enter in the URLs of the Javascript file you want to link to the page on separate lines. The software will automatically generate the script tags around the link.
Inline Javascript
To write inline Javascript for your page, click the Inline Javascript tab on the left of the CSS/Javascript & Head Content window.
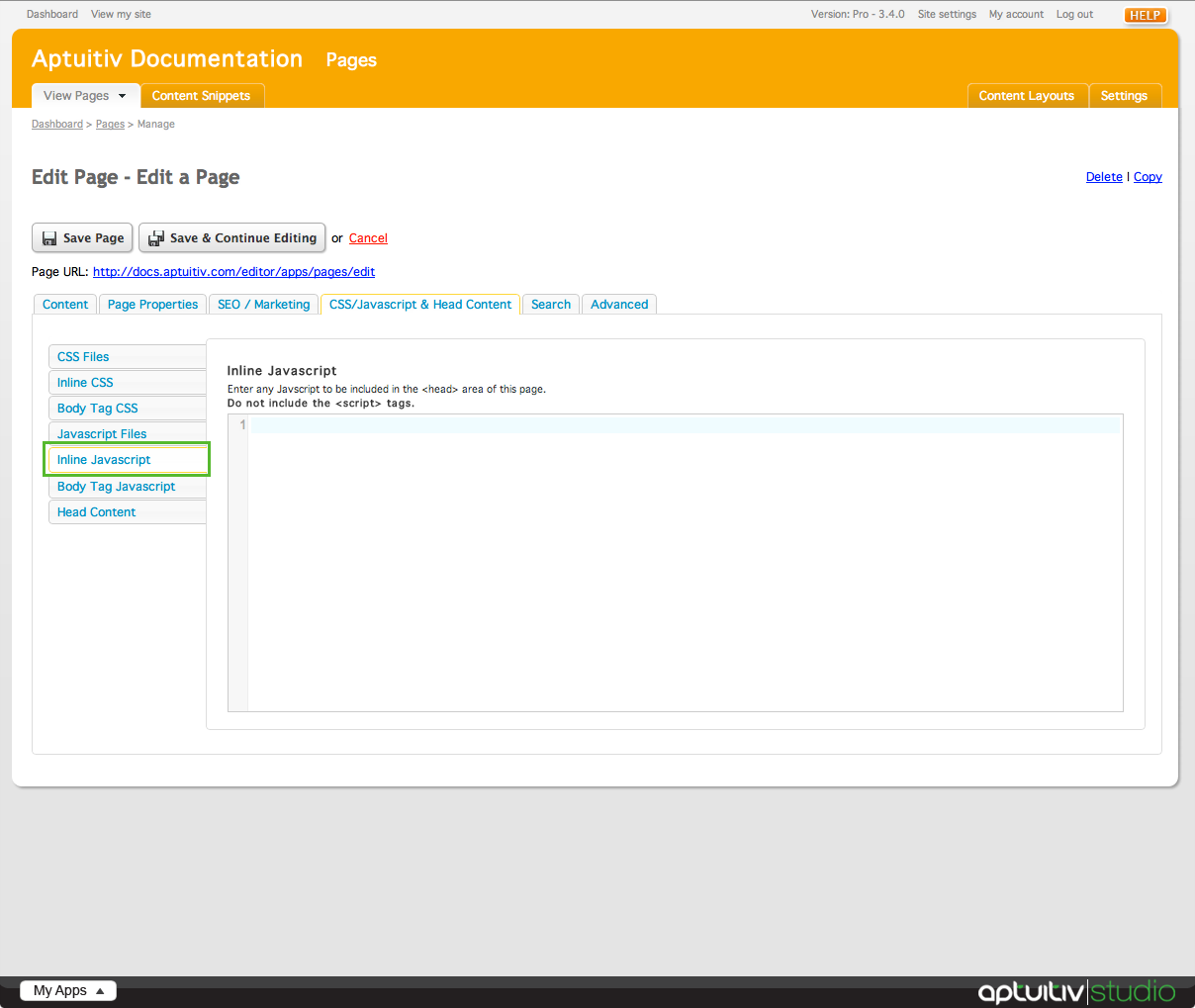
Similar to writing inline CSS, enter your javascript without the script tags. The software will automatically generate tags around your code when the page is rendered.
Body Tag Javascript
You can define a javascript function to execute when the page is loaded by clicking the Body Tag Javascript tab on the left of the CSS/Javascript & Head Content window.
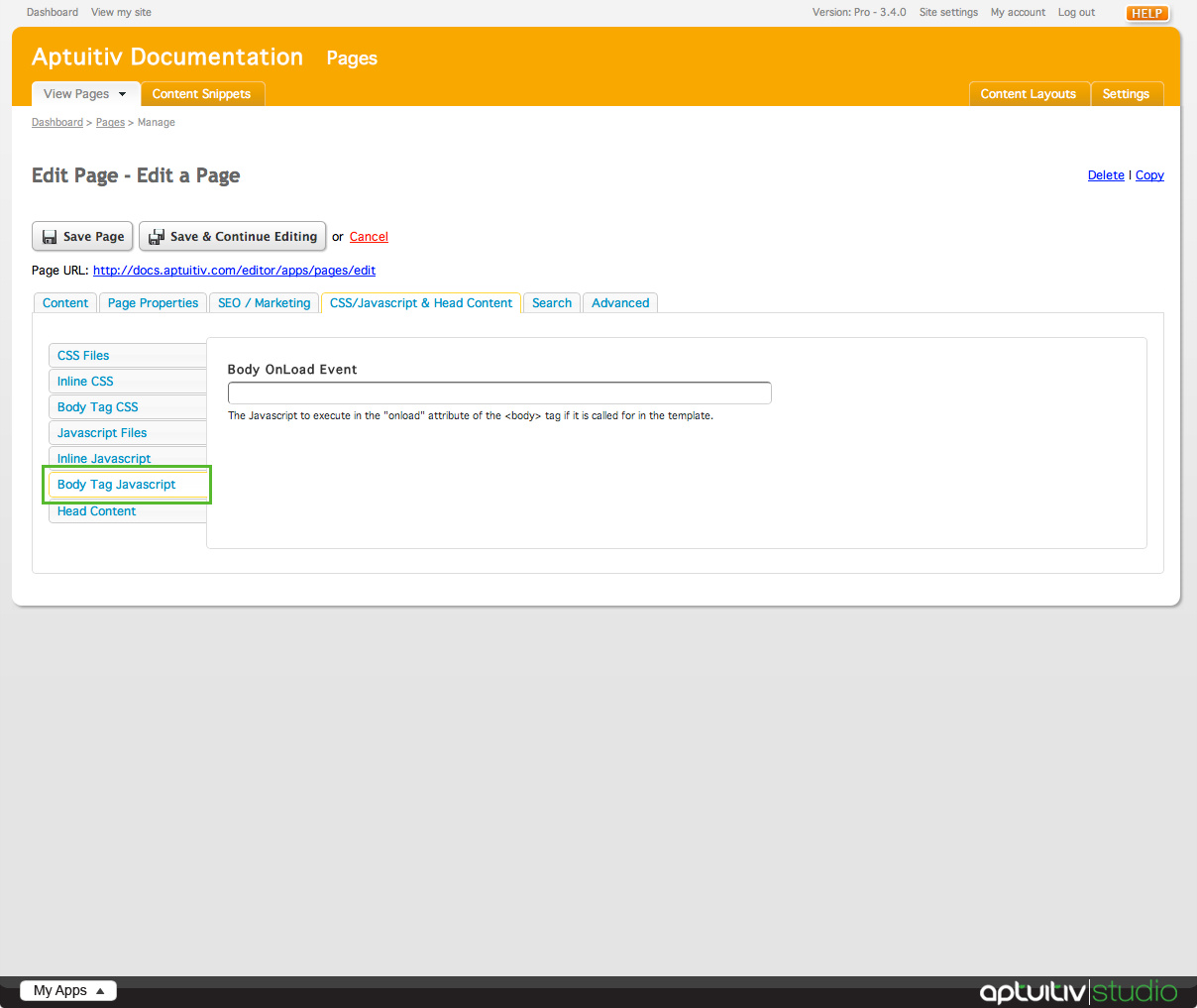
Enter in the Javascript you would like to run on page load into the Body OnLoad Event field.
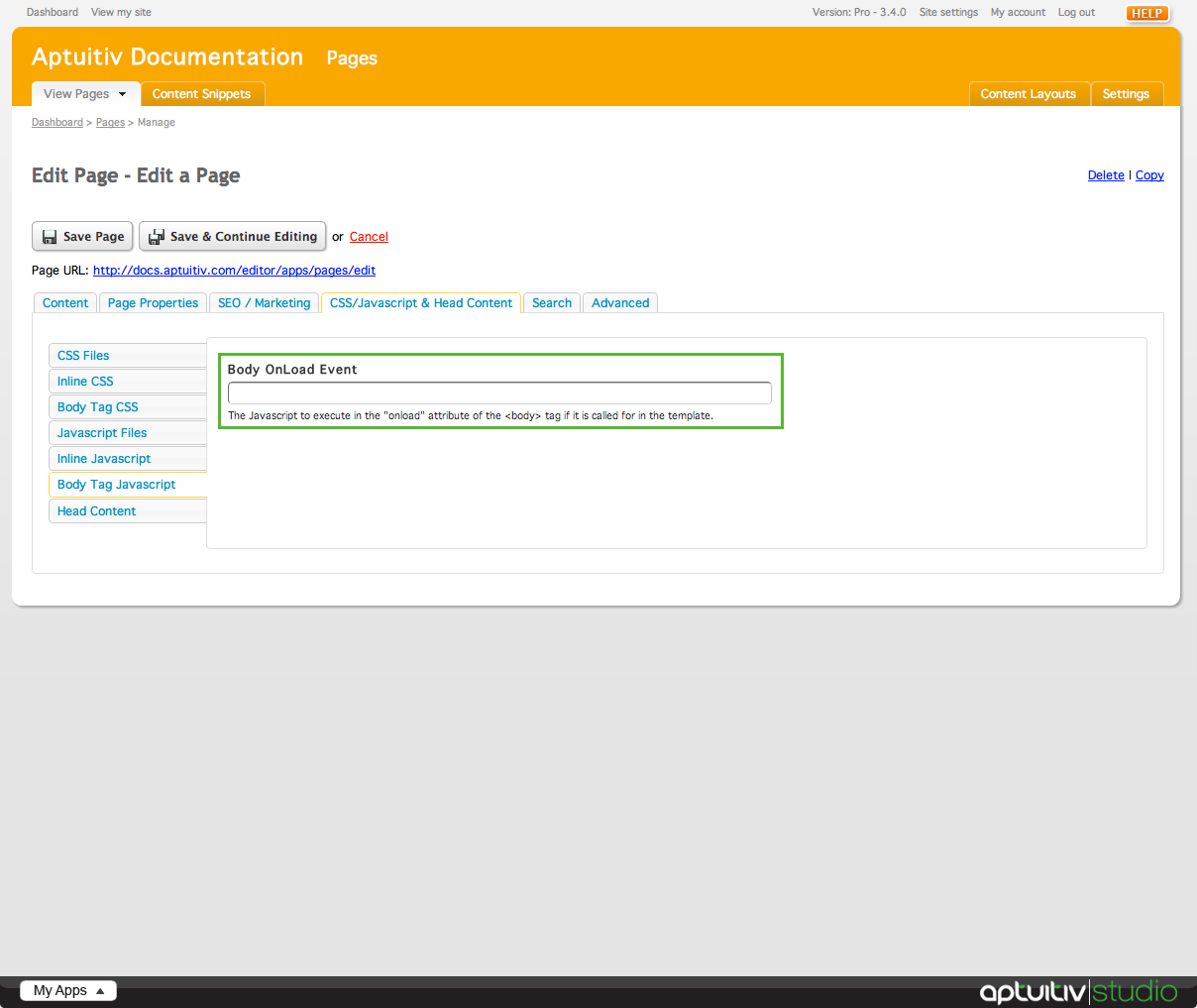
Head Content
Additional content that you would like placed in the <head> section of the page can be added as well by clicking the Head Content tab on the left of the CSS/Javascript & Head Content window.
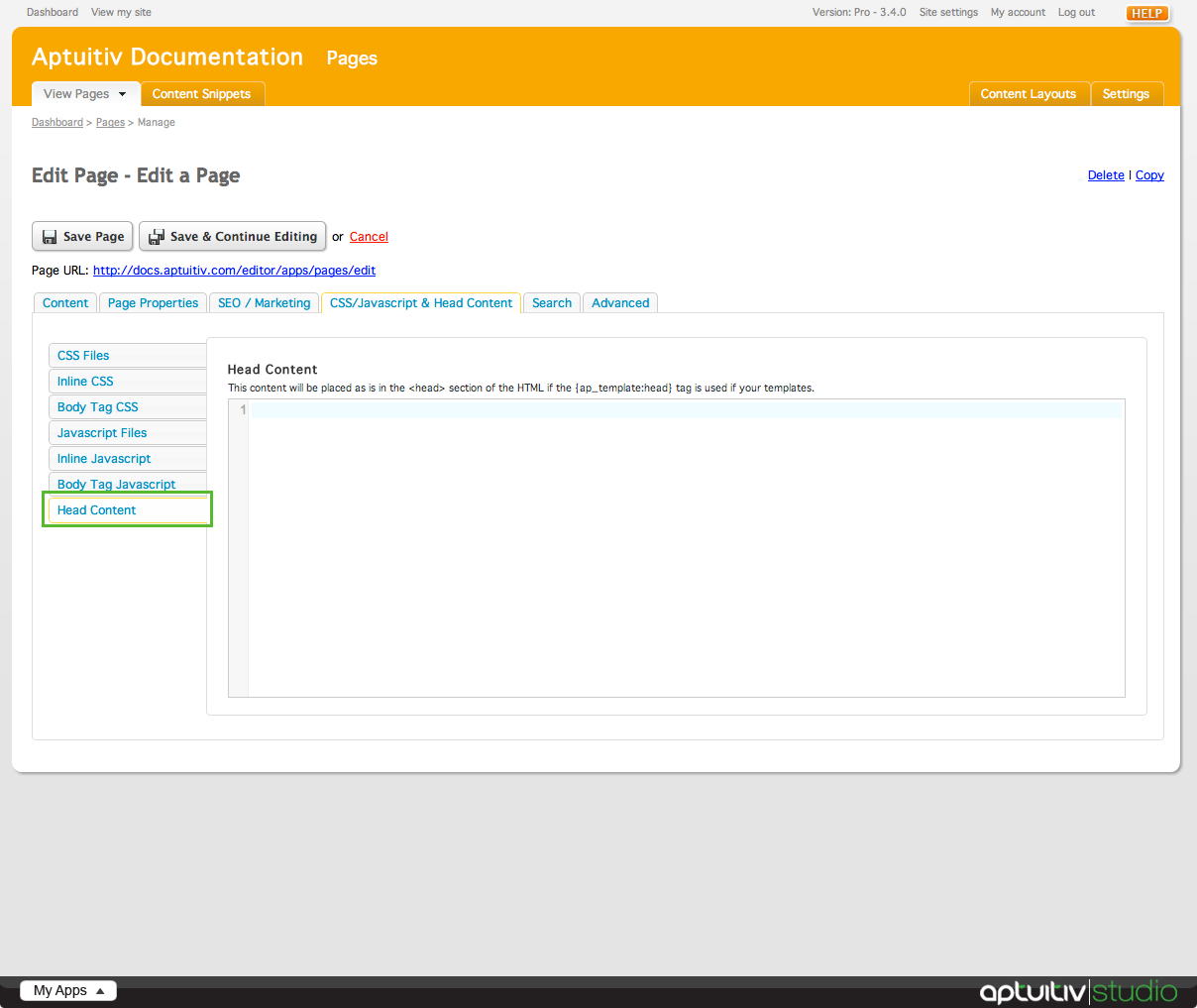
Content placed here will be output in the head section of your site exactly the same as the way it is put into the field.
Search
The Search tab allows you to set whether the page is included in search results on your site, and what keywords the page contains to be included in the search results.
To turn search on or off for the page, click the General tab on the left of the Search window and choose either Yes or No. By default, Yes is selected.
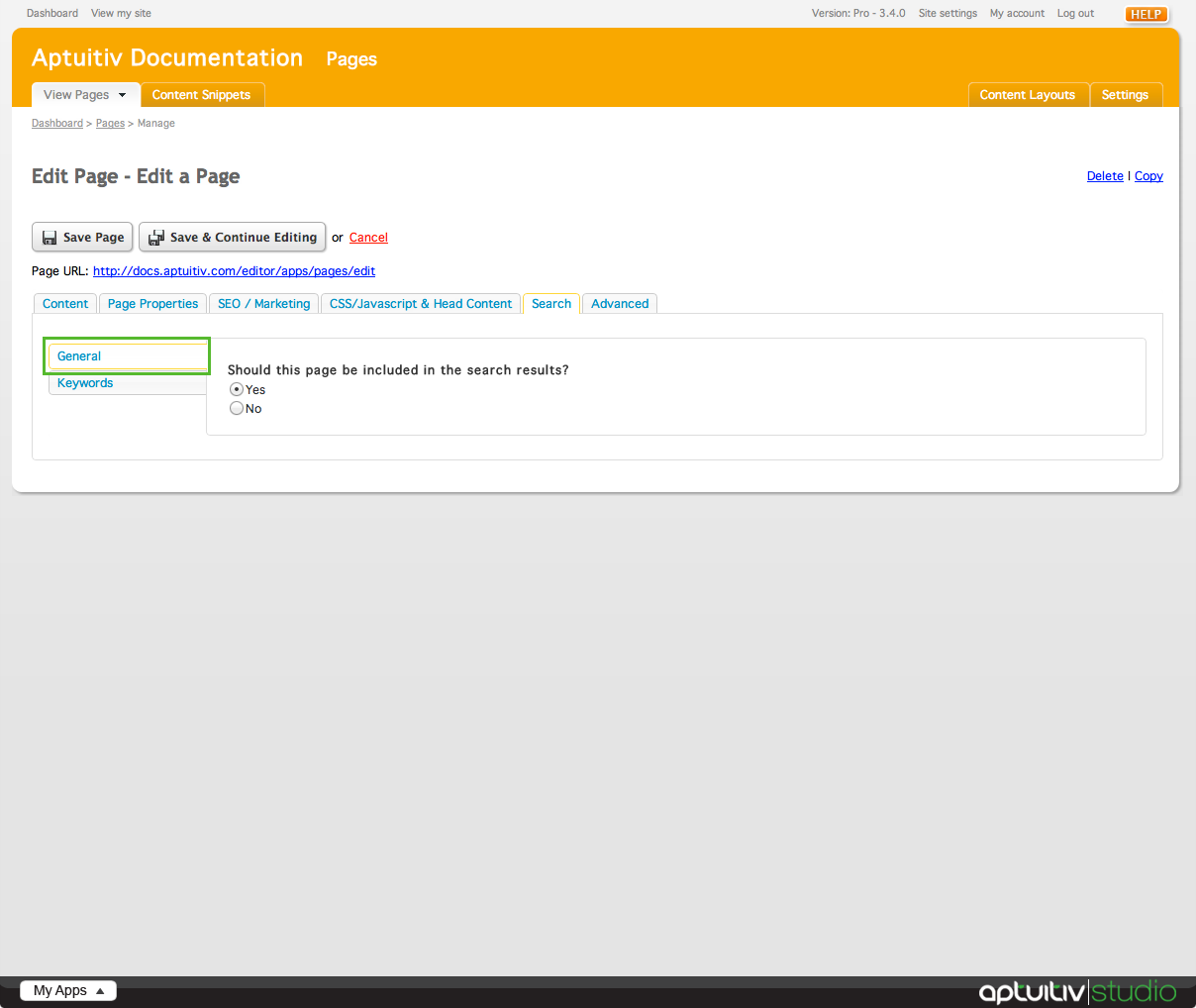
You can specify keywords for the page by clicking the Keywords tab on the left of the Search window. Each word or phrase should be separated by a comma or put on their own line.
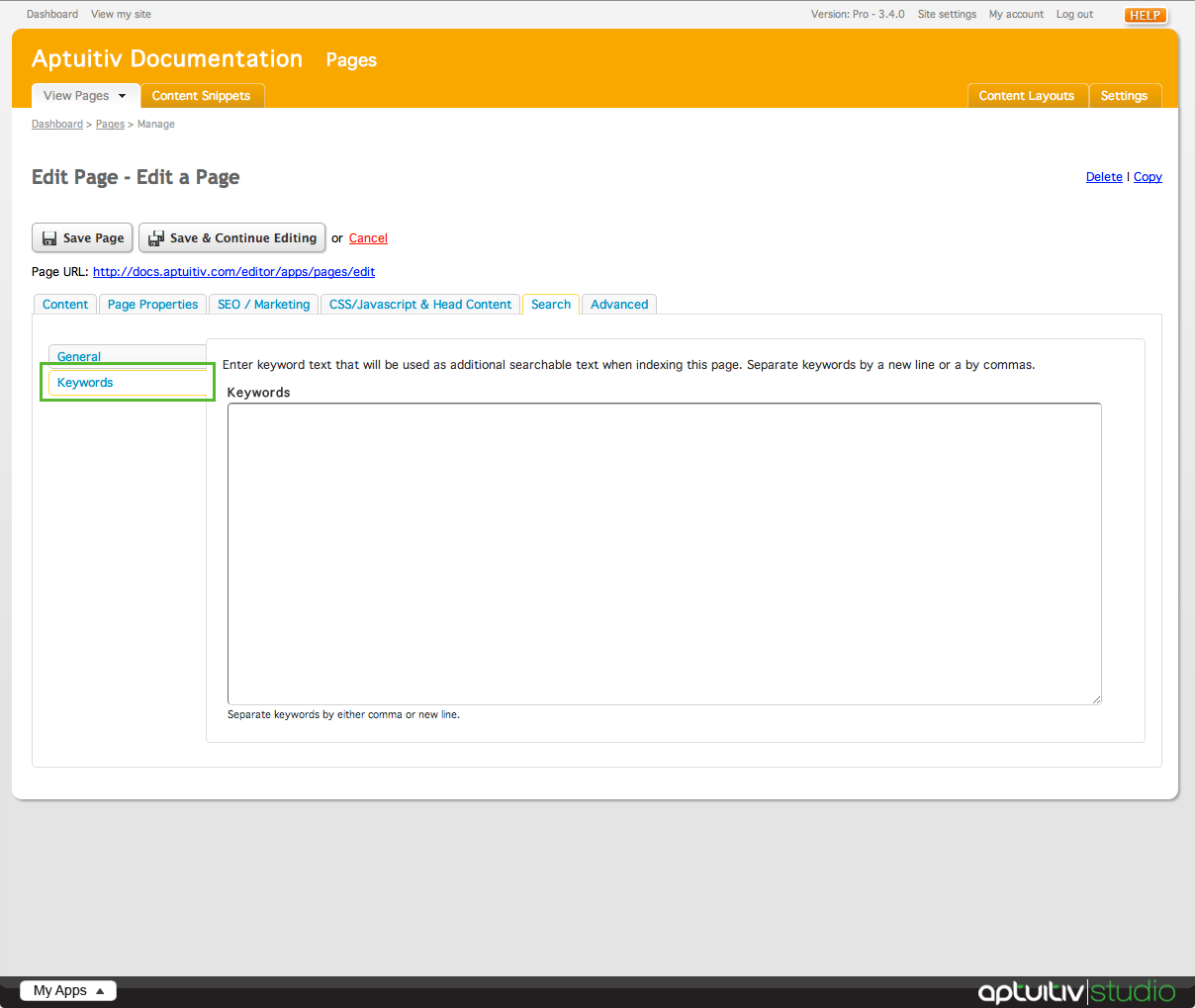
Advanced
The Advanced tab contains advanced features and settings used for multiple different functions throughout your site.
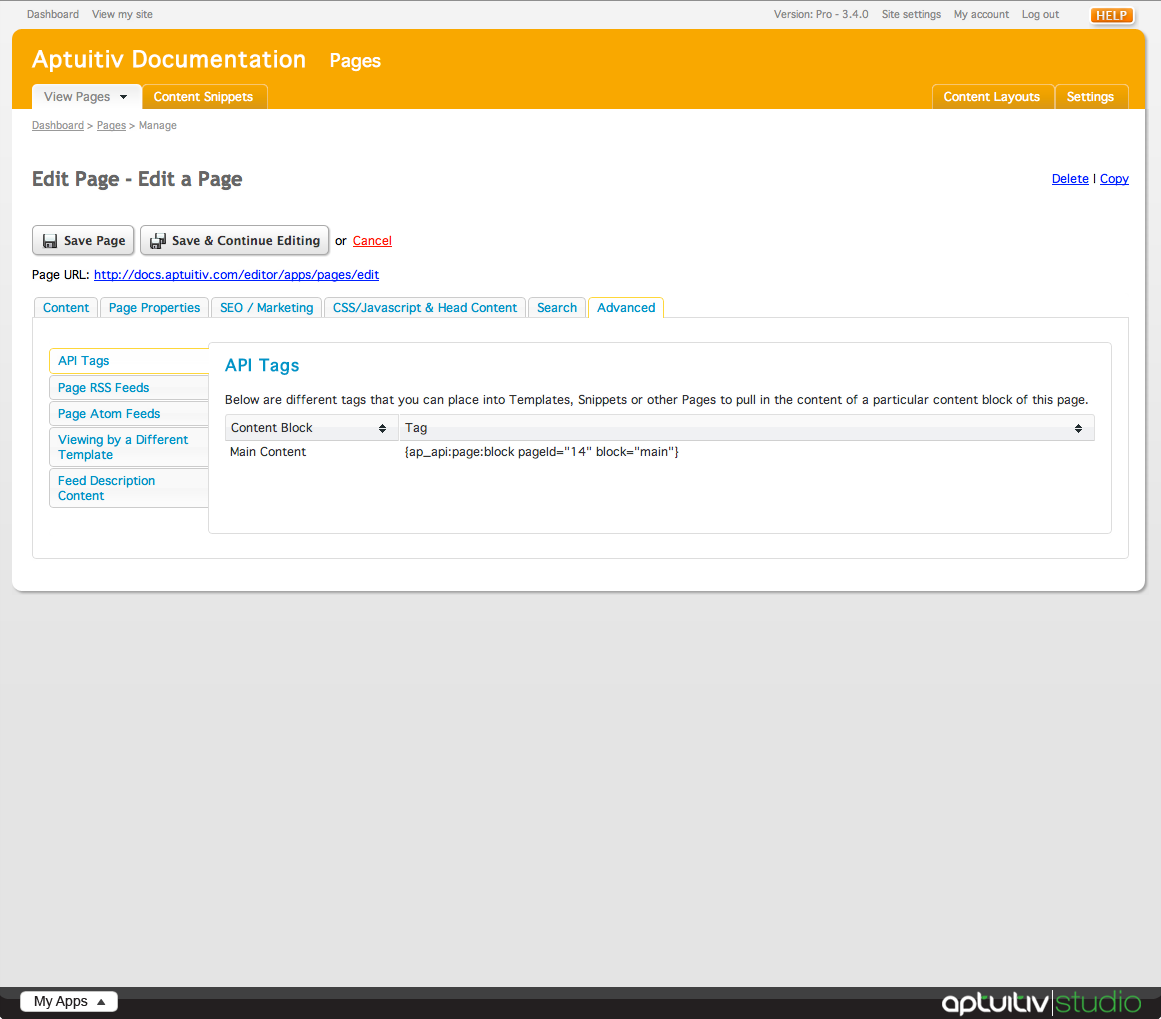
API Tags
API Tags can be used to pull content from a page's content block into other places on your site, such as templates, snippets, or other pages.
To use an API tag for a page, click on the API Tags tab on the left of the Advanced window.
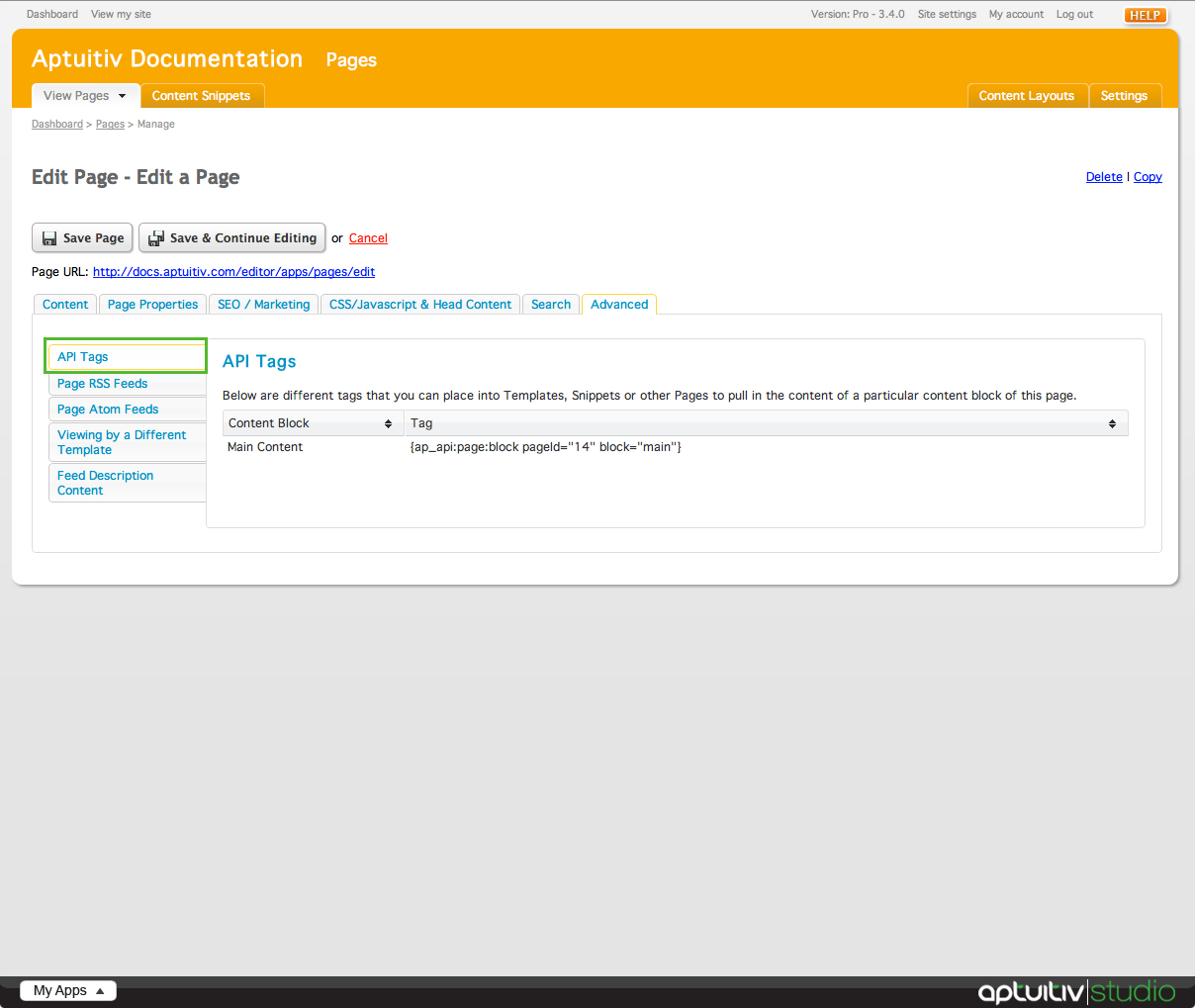
The content blocks and their API tags are listed on this page. To use them in your site, simply copy the tag and paste it elsewhere.
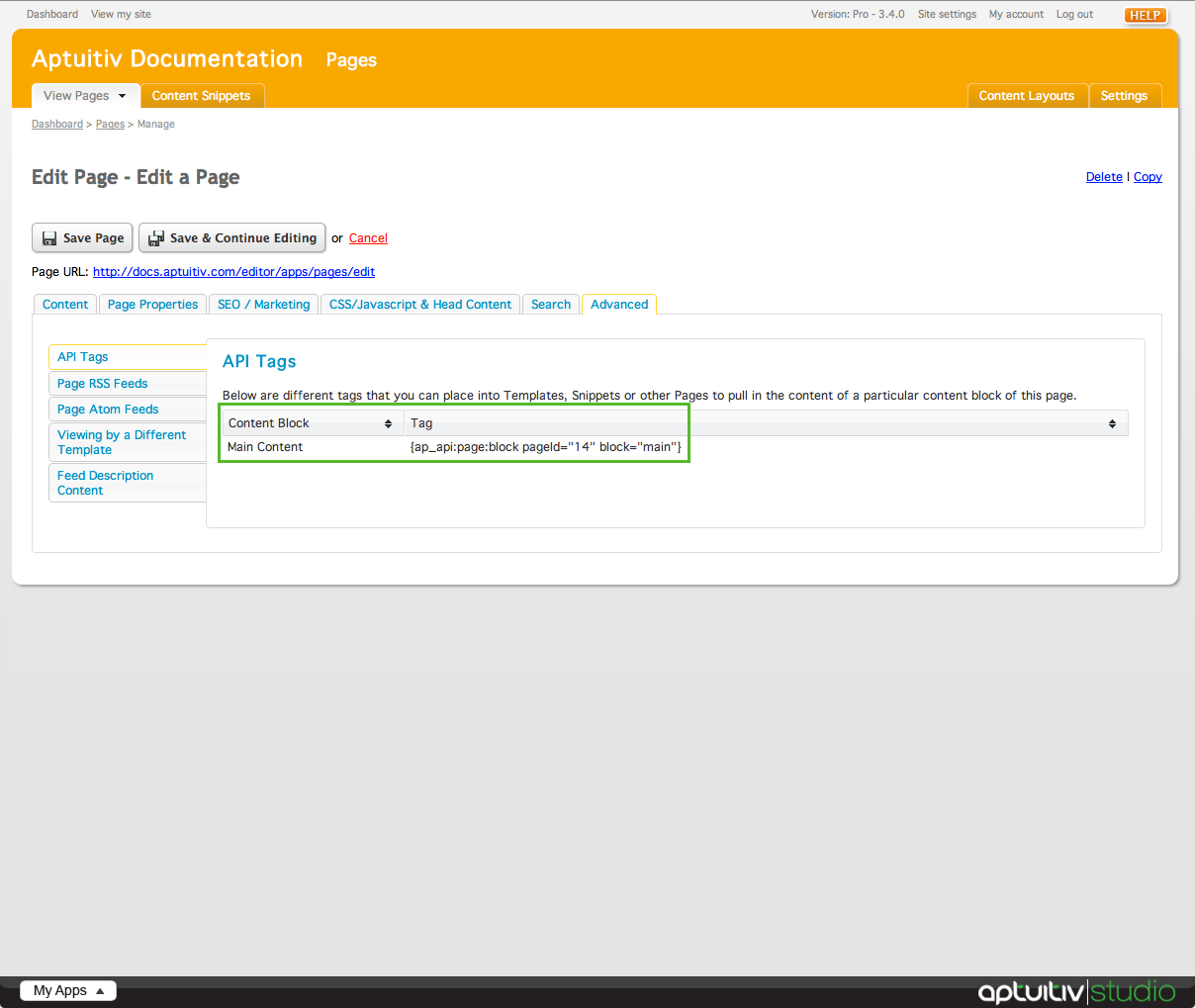
Page RSS Feeds
RSS feeds of the page you are editing as well as a list of recently updated pages can be accessed by clicking the Page RSS Feeds tab on the left of the Advanced window.
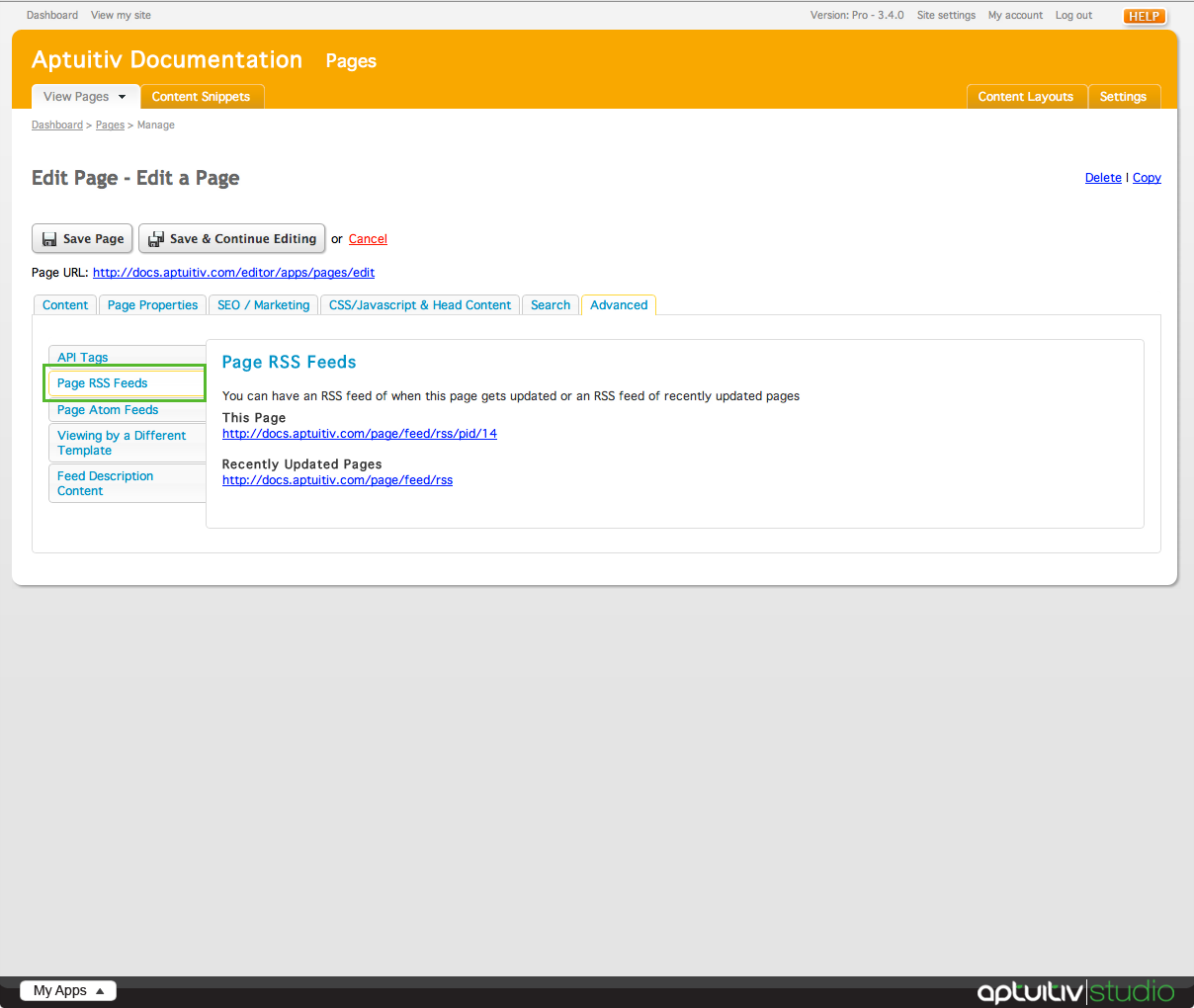
To see the RSS code for the page you are editing, click the link under This Page.
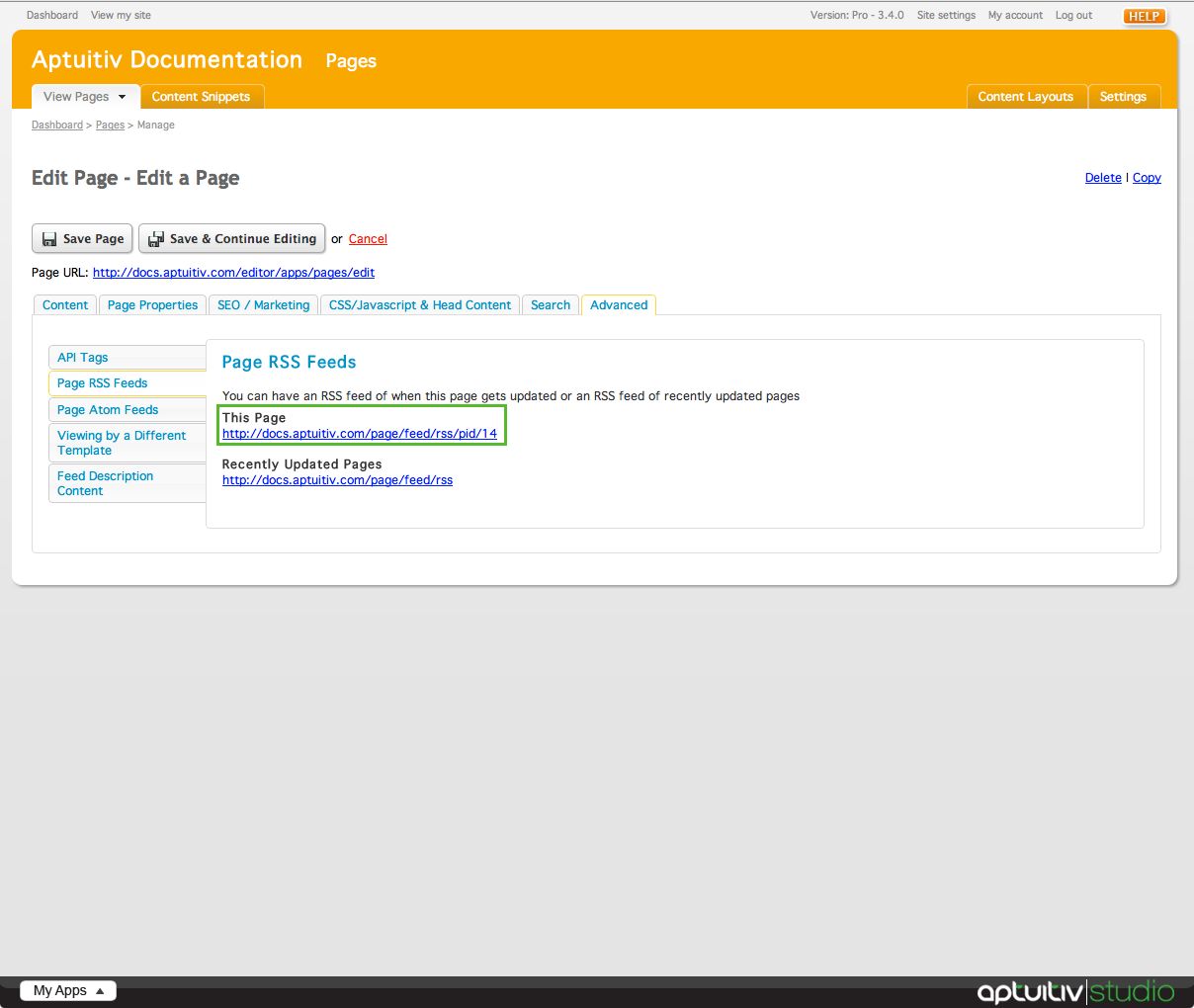
To see the code for recently updated pages, click the link under Recently Updated Pages.
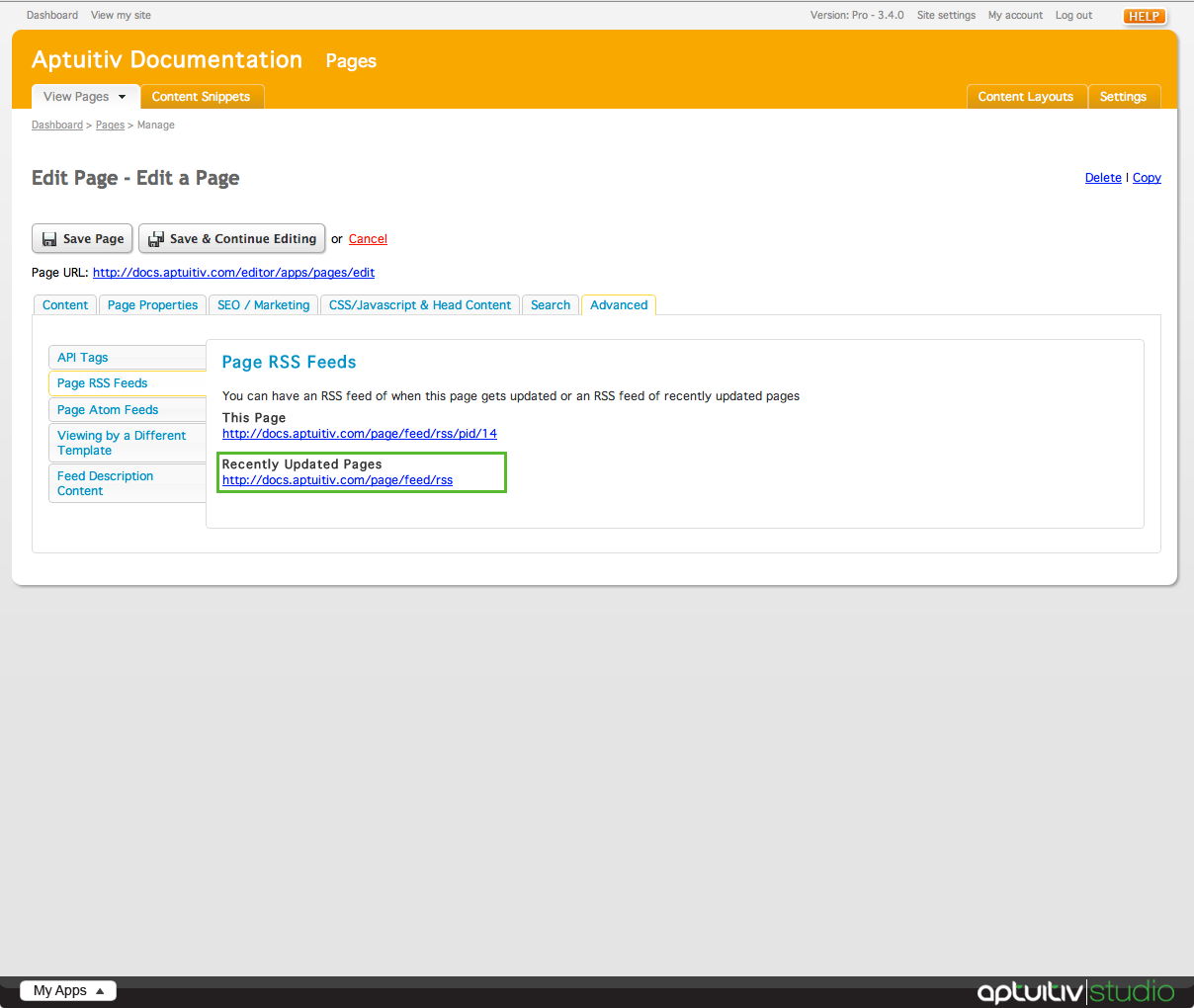
Page Atom Feeds
Similar to RSS feeds, you can get Atom feeds for the page you are editing or for recently updated pages by clicking the Page Atom Feeds tab in the left of the Advanced window.
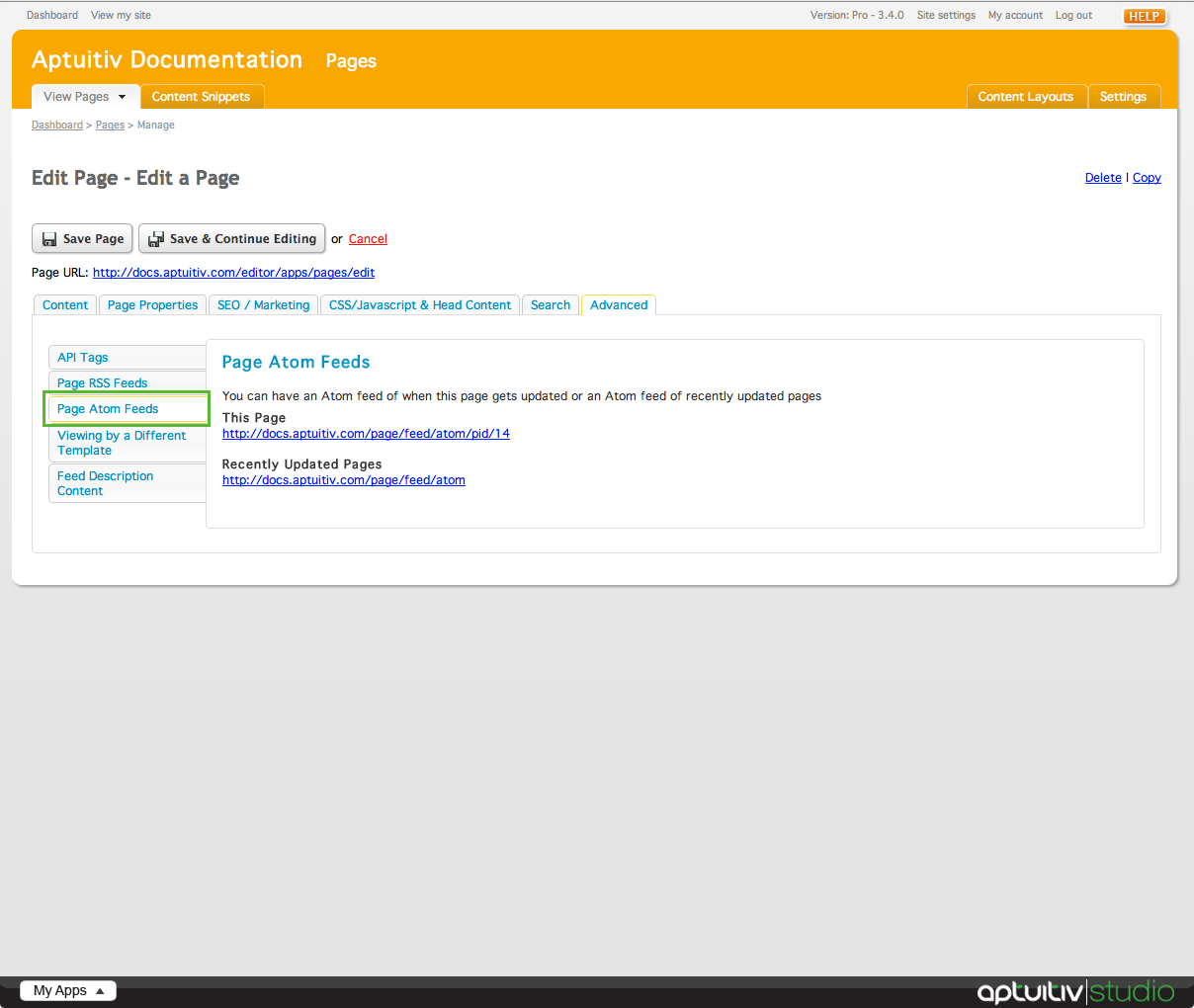
To see the Atom code for the page you are editing, click the link under This Page.
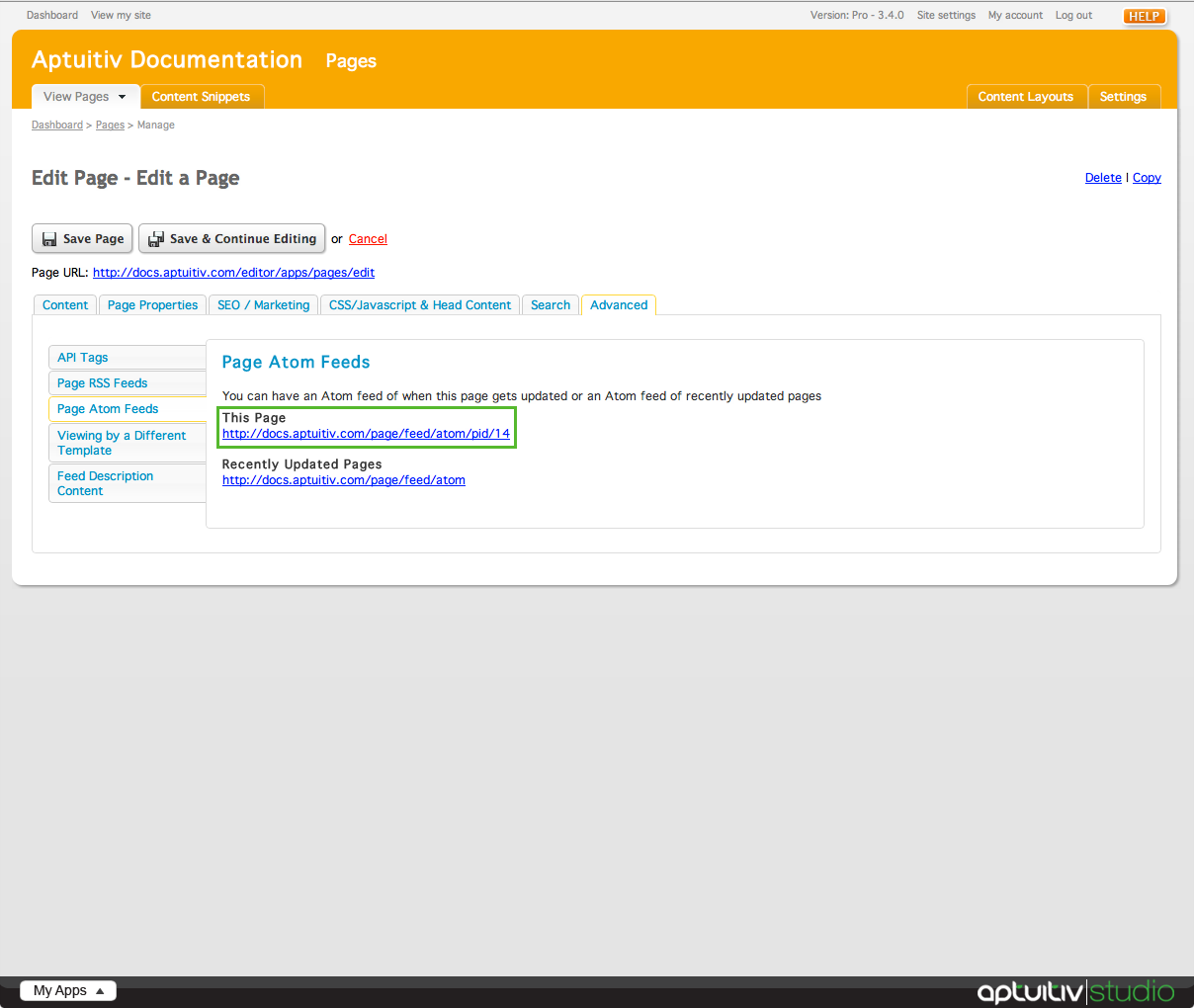
To see the code for recently updated pages, click the link under Recently Updated Pages.
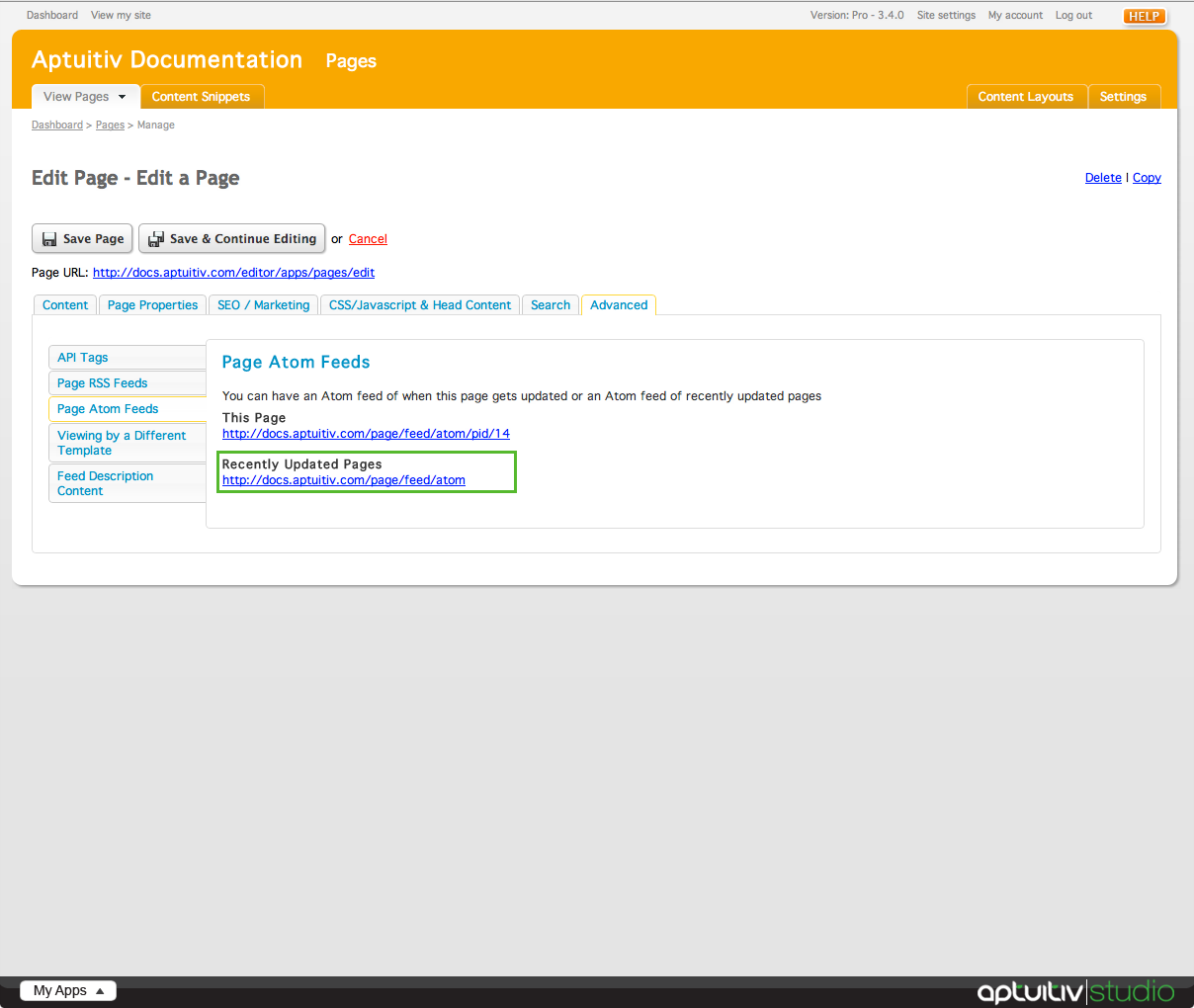
Viewing by a Different Template
Pages can be viewed in a different template by passing a parameter in the URL of the page. This can be done by clicking the Viewing by a Different Template tab on the left of the Advanced window.
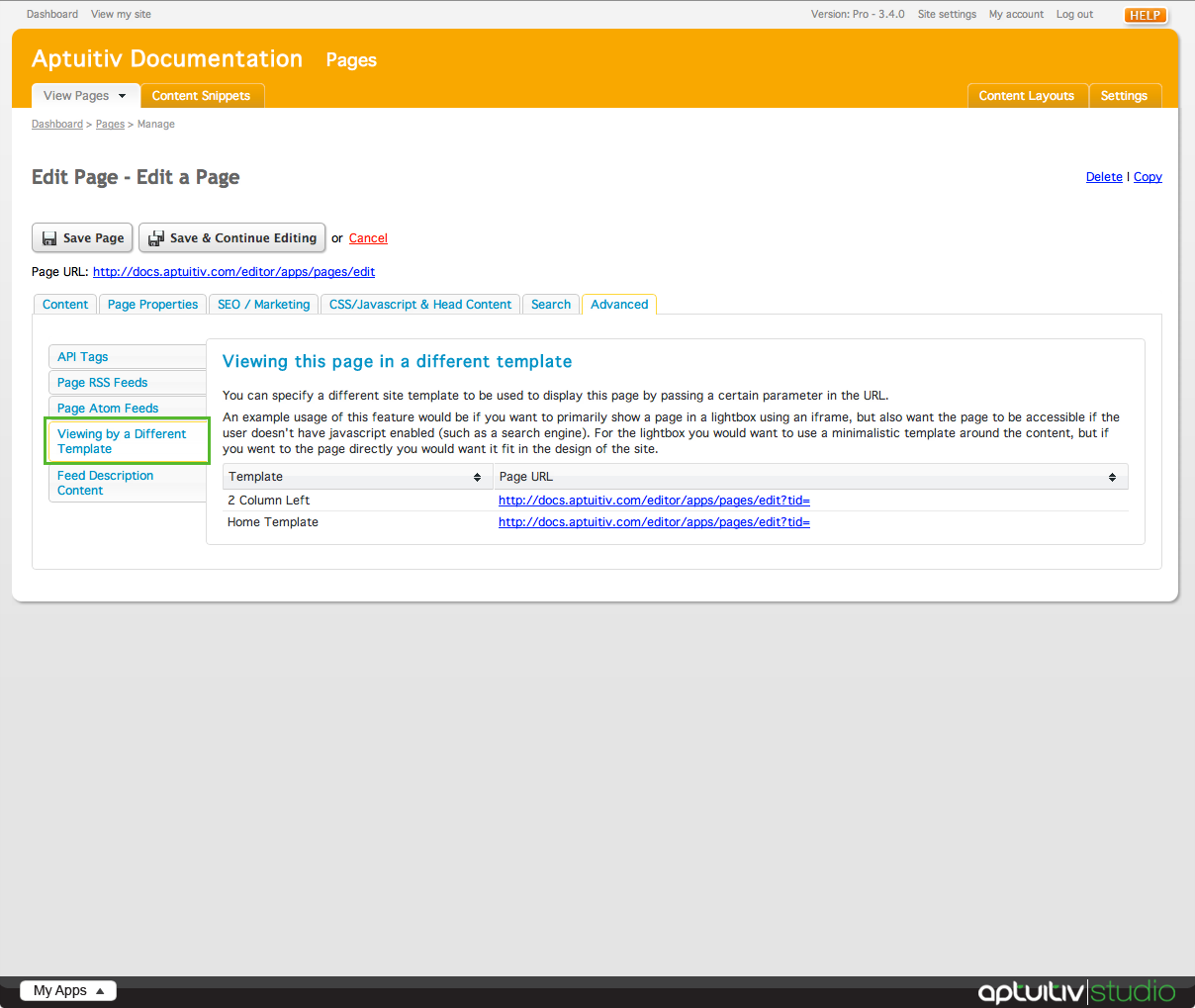
Here you will see a listing of the templates your site has, with a link that has a parameter passed to show the page in a different template than the one it is currently using.
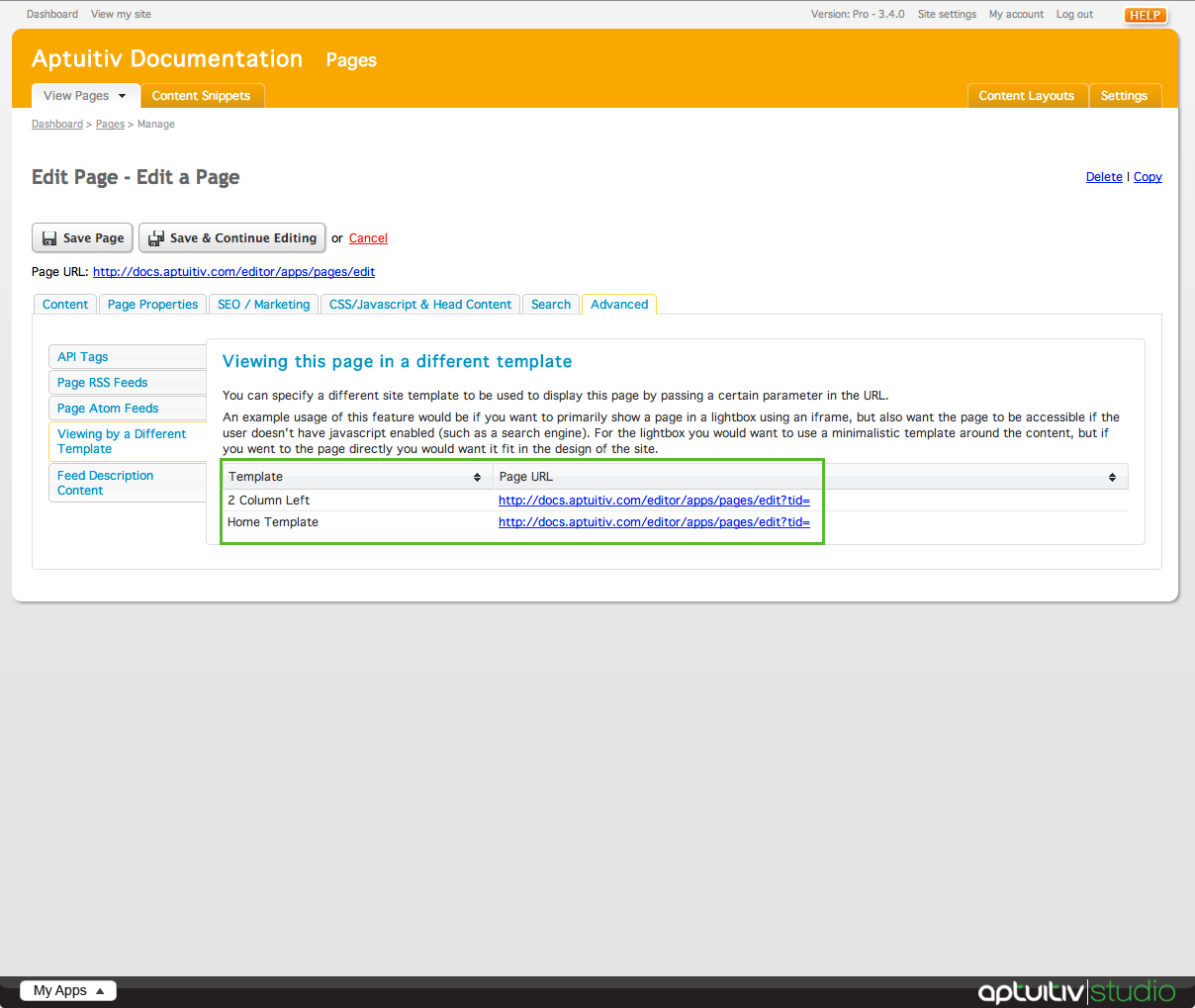
Clicking on a link will open the page in a new tab with the specified template.
Feed Description Content
The description in the RSS and Atom feeds for your page can be pulled from either the meta description in the head section of your site, or you can use a custom description template of your own. To access the feed description settings, click the Feed Description Content tab on the left side of the Advanced window.
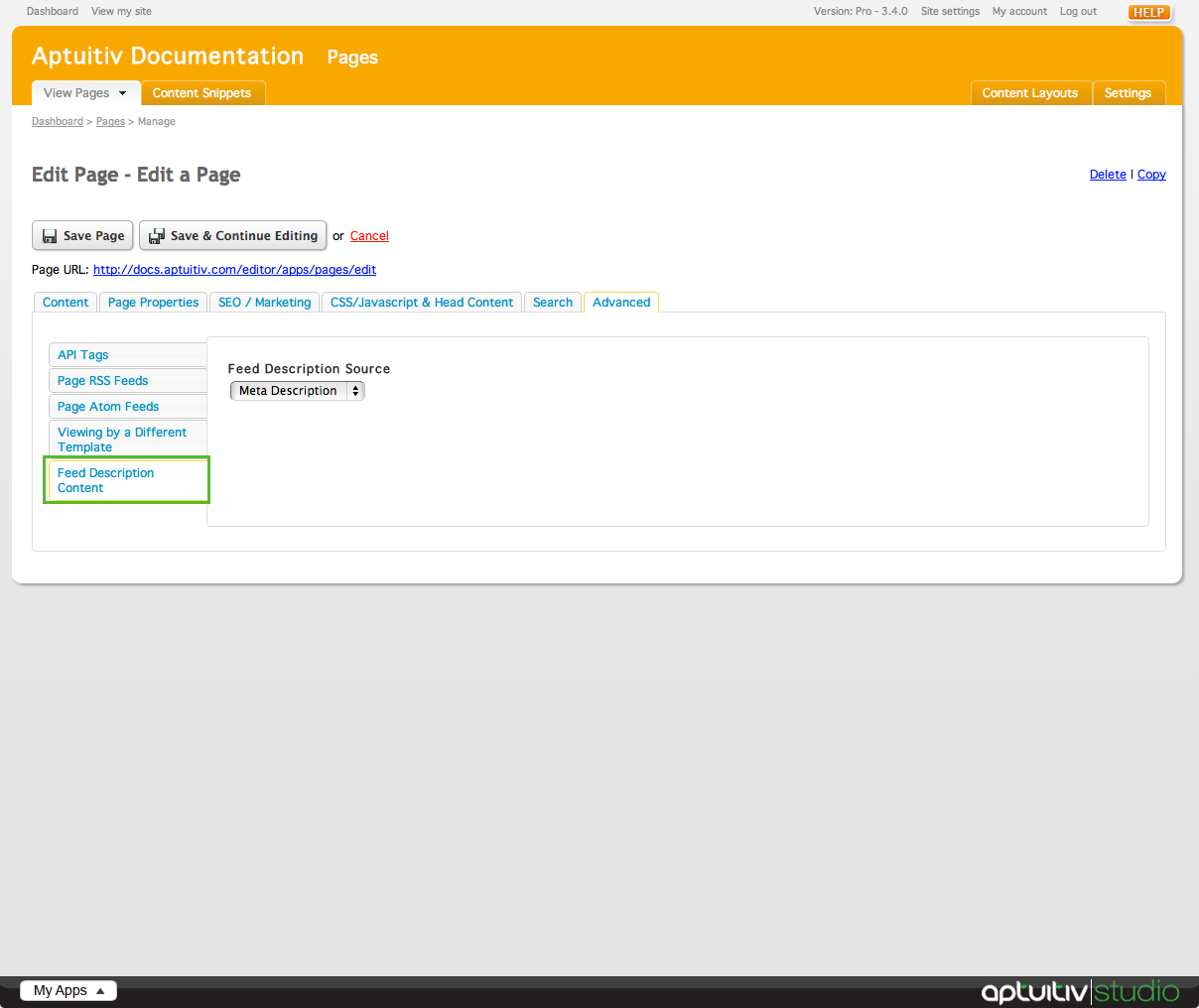
By default, the feed description is pulled from the meta description of the page. If you would like to use your own custom description template, choose the Custom Template value from the dropdown menu.
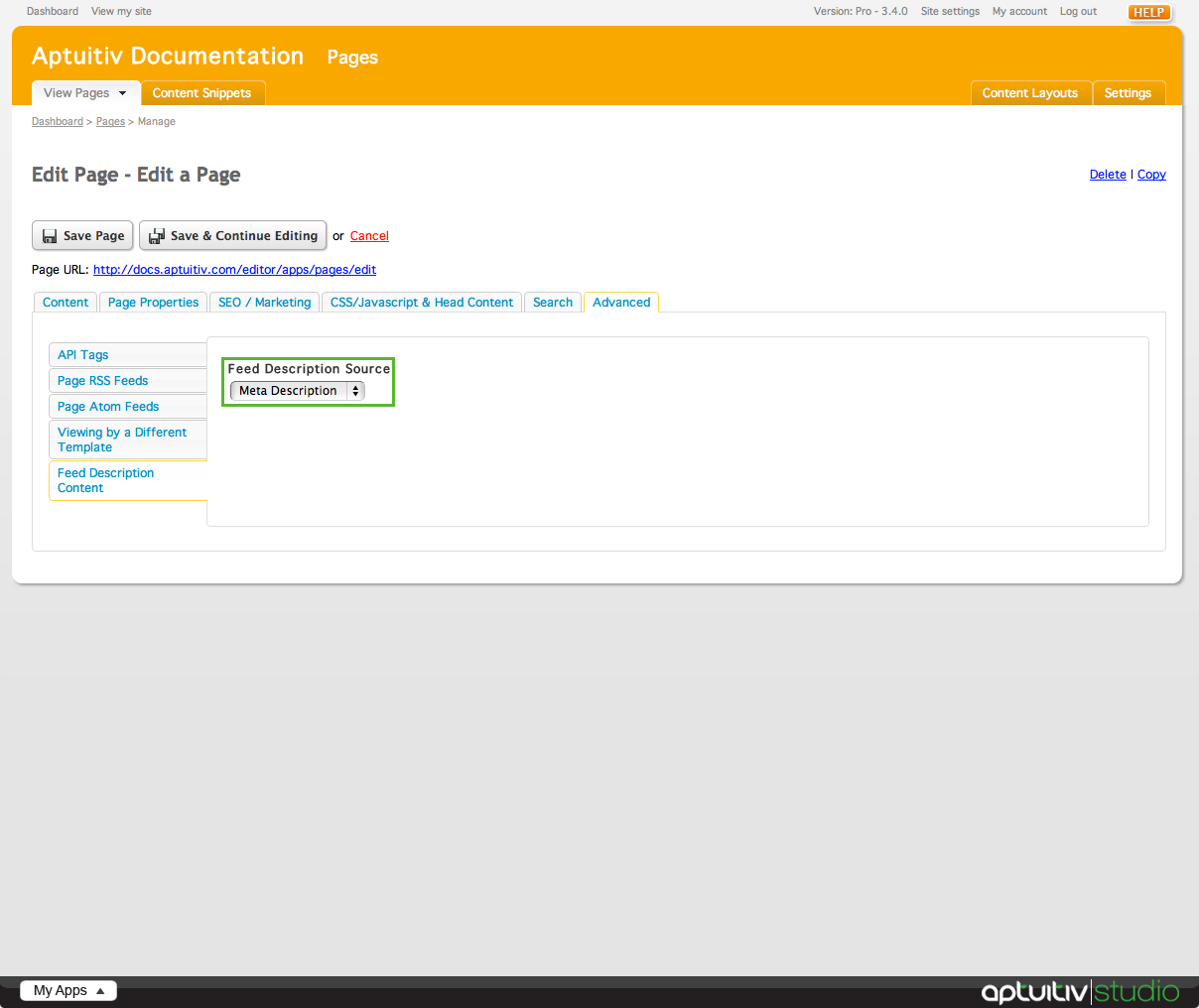
When creating a custom description template, you can use layout tags, content block tags, and global tags to pull in certain content into the template.
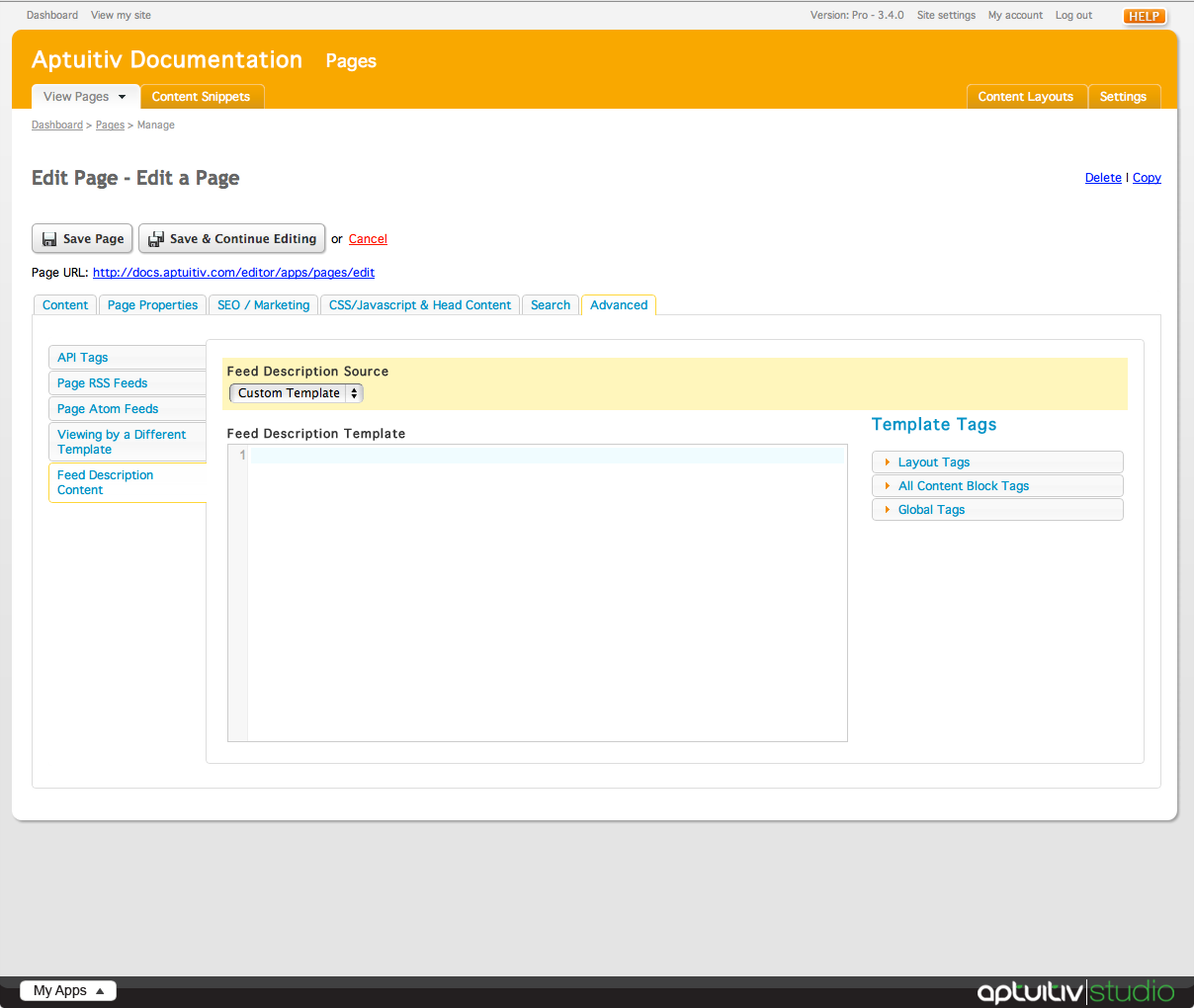
For more information on templates and tags, visit the Layouts & Templates documentation.