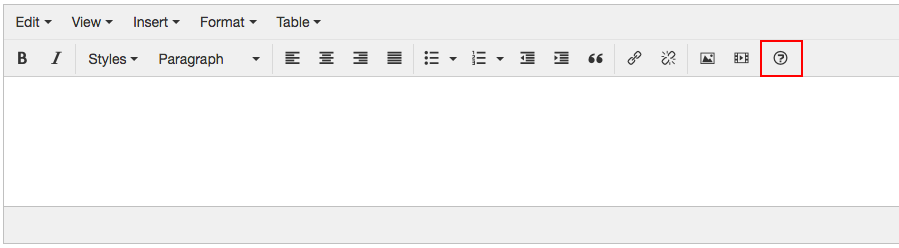Toolbar & Buttons
The first row of the rich text editor contains several drop down menus that provide different editing, viewing and formatting options that may not be used all the time.
Below that is a row of buttons for performing common formatting tasks as well as adding images, links and videos.
The Toolbar
Edit Menu
Undo/Redo
The editor has undo and redo functions, similar to features you would find in your computer's word-processing application. To use the undo and redo tools, click on the buttons under the Edit dropdown menu.
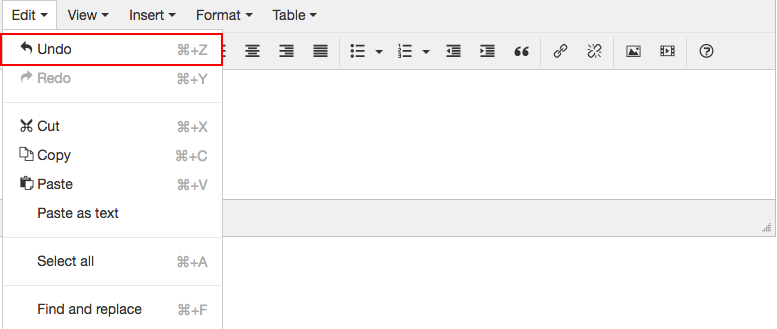
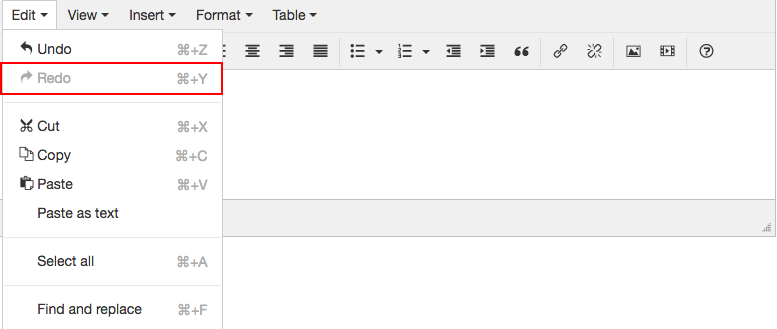
The keyboard shortcuts for Undo and Redo are Ctrl+Z for PC or Cmd+Z for Mac and Ctrl+Y or Cmd+Y for Mac, respectively.
Copy/Paste
Copying and pasting content into the editor works like a word processing application on your computer would work. Content can be copied and pasted from within the editor to outside sources and vice-versa.
The Cut, Copy, and Paste buttons are all under the Edit dropdown menu. Select the content to be cut and click the Cut button.
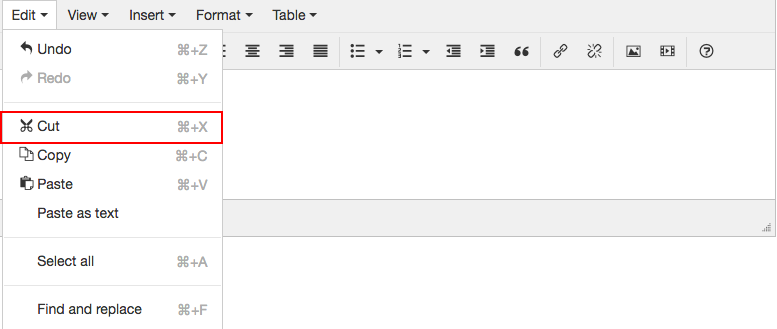
The keyboard shortcut Ctrl+X for PC or Cmd+X for Mac can be used instead of the Cut button.
To copy, select content within the editor and click the Copy button.
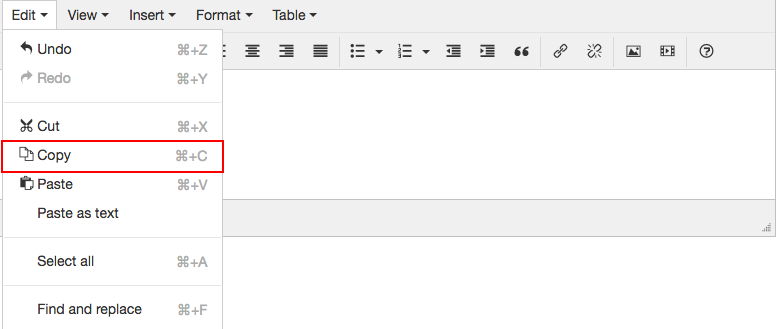
The keyboard shortcut Ctrl+C for PC or Cmd+C for Mac can be used instead of clicking the Copy button.
To paste content in the editor, click the Paste button.
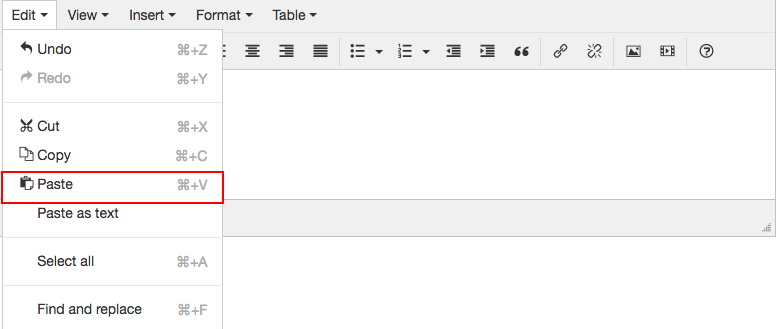
The keyboard shortcut Ctrl+V for PC or Cmd+V can be used instead of clicking the Paste button.
When pasting content into the editor from an outside source (a web page, Word document, etc.) it inherits styles from that source. To paste as plain text, click the Paste as text button below the Paste button.
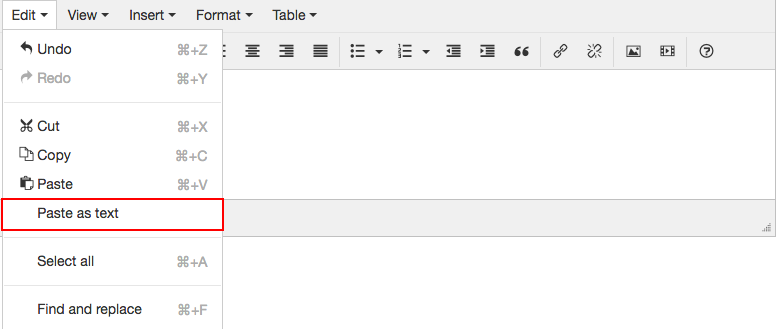
Once you click the Paste as text button the editor will treat all future paste content as plain text. Click the Paste as text button again to include styles when pasting.
Select All
If you wish to select all of your text you can either press the Select all button or use the keyboard shortcut Ctrl+A for PC or Cmd+A for Mac.
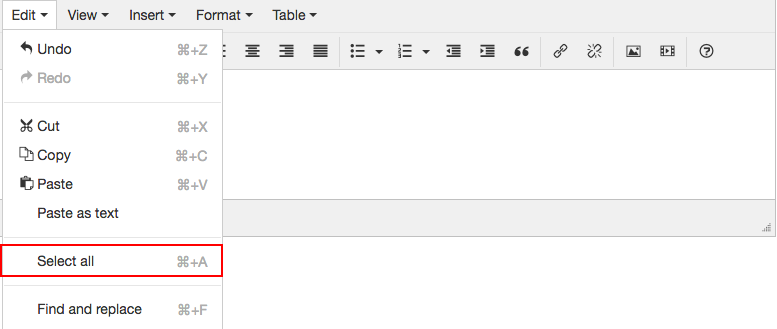
Find/Replace
Content within the editor can be found with the Find tool. Under the Edit button, clicking the Find and replace button will bring up the Find and replace window.
Alternately you can click Ctrl+F for PC or Cmd+F for Mac.
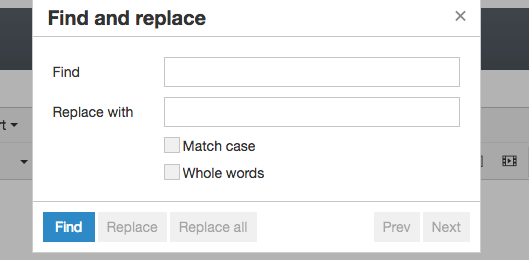
Finding text
Enter the string of text that you would like to find within the content in the Find field and click the Find button in the bottom left. If there are any matches in your content then the first match will be highlighted.
If you check the Match case checkbox the editor will do a case-sensitive search. For example, if you were to search for "branch" and checked off Match Case, the editor would ignore the word "Branch" because it contains an uppercase "B", not a lowercase "b".
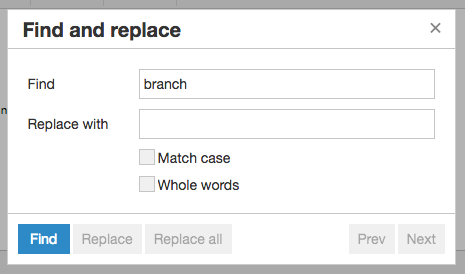
Replacing text
The find and replace feature allows you to replace the text that you searched for with some different text. Just fill in the Replace with field.
Clicking the Next button will show you every instance of the word you are searching for in the content. Clicking Replace will replace only the selected instance. Clicking Replace all will replace every instance within the document.
View Menu
<> Source Code
Under the View dropdown menu, the <> Source code button allows you to view and edit the HTML for your content.
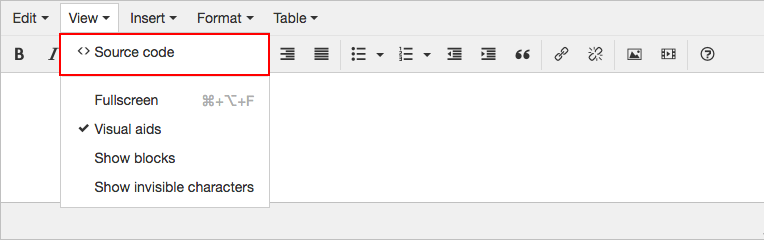
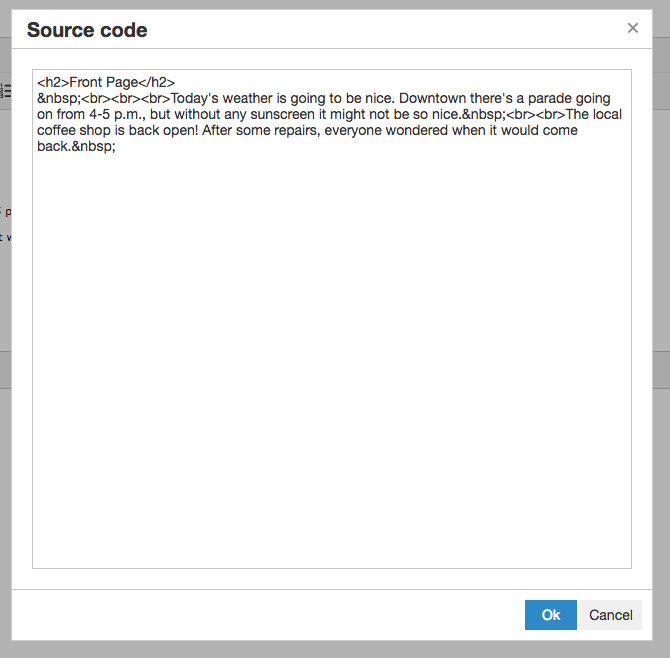
When you are finished editing the HTML, click OK to go back viewing the content. Note: any invalid HTML will be discarded.
Full Screen Mode
Full screen mode shows only the editor on the screen and nothing else. To enter full-screen mode, click on the the View dropdown menu and then click the Fullscreen button.
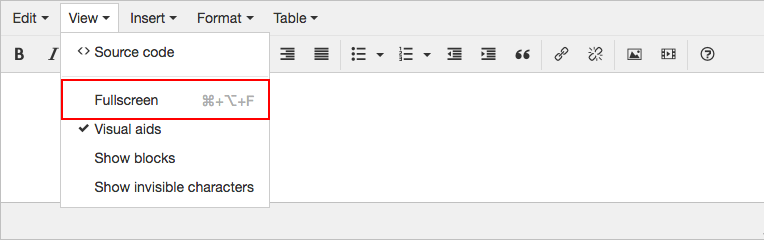
Do the same to exit full screen mode.
Visual Aids
The Visual aids button toggles on/off showing visual aids in the editor. For example, you can turn on or off the dotted lines that show around table cells. This is on by default.
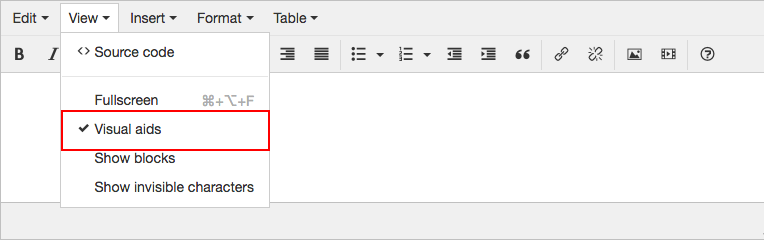
Show Blocks
The Show blocks button turns on/off showing block elements. For example, you can turn this on to see an outline around all paragraphs and headings. This is off by default.
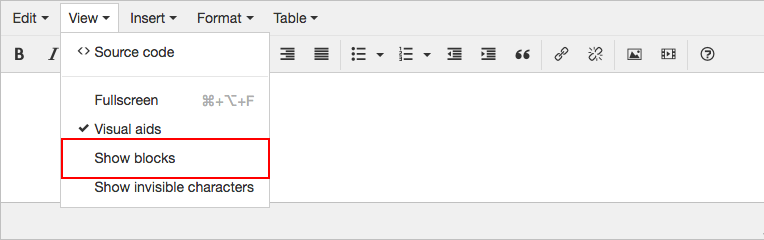
Show Invisible Characters
The Show invisible characters button turns on/of showing hidden characters like spaces. This is off by default.
Insert Menu
Insert/Edit Link
For more information on inserting and editing links, please view the Adding & Editing Links page.
Insert/Edit Image
For more information on inserting and editing links, please view the Adding & Editing Images page.
Insert/Edit Video
For more information on inserting and editing videos, please view the Adding & Editing Videos page.
Anchor
Anchor links take visitors to specific areas on a page. You would usually link to an anchor from a link within the same page or from a different page. Anchor links start with the pound # character.
To insert an anchor, select the location you want the anchor placed within the text, and click Anchor in the Insert dropdown menu.
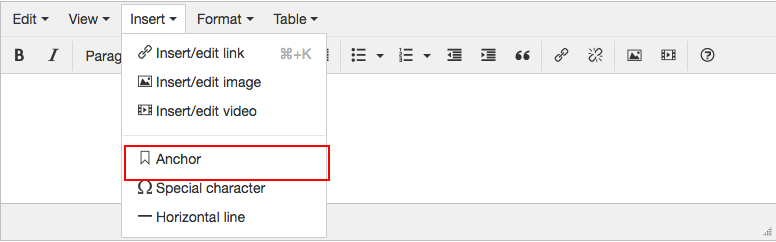
From the pop up menu, name the anchor in the field provided and click OK to finish.
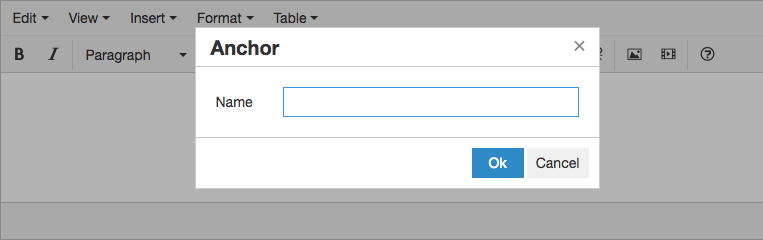
Once you have added an anchor to a page then in the Insert link box will include an Anchors field to pick an existing anchor from the page.
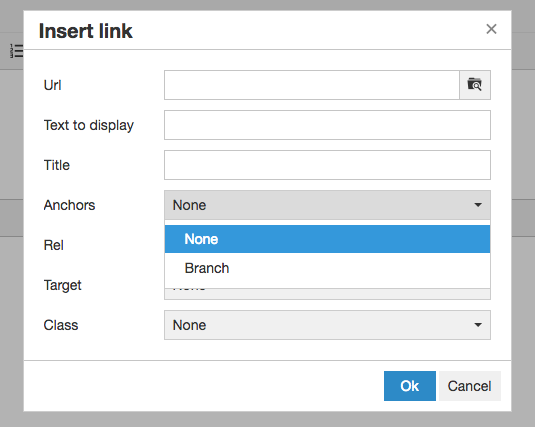
Special Characters
From the Insert dropdown menu you can insert special characters using the Special character button. Select where you would like the character placed and select the Special character button.
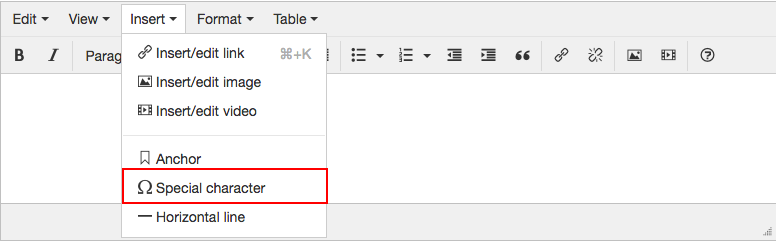
Click on the character that you would like to use. If you don't want any of them click the Close button.
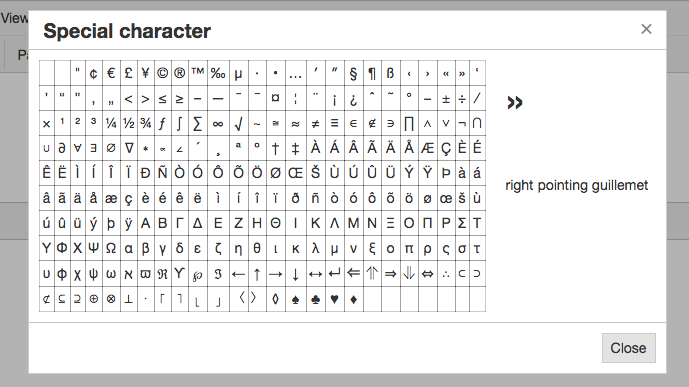
Horizontal Lines
To insert a horizontal line (<hr>) first put your cursor where you want the horizontal line to go. Then hover over the Insert dropdown menu and click the Horizontal line button.
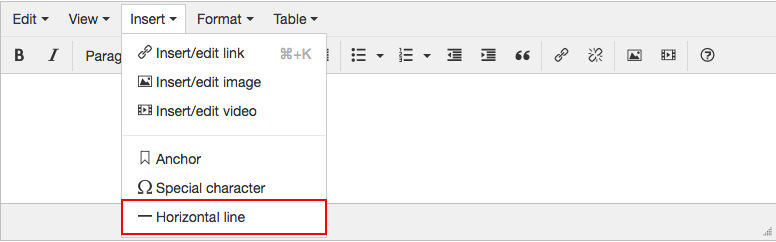
Format Menu
Bold, Italics, Underlining, Line-through
Text can be made bold (Ctrl+B for PC or Cmd+B for Mac), italic (Ctrl+I for PC or Ctrl+I for Mac) , underlined or struck through using the buttons underneath the Format dropdown.
To apply these styles to new text simply click the button and start typing. To apply these styles to existing content in the editor select the text that you'd like to apply them to and click the appropriate button.
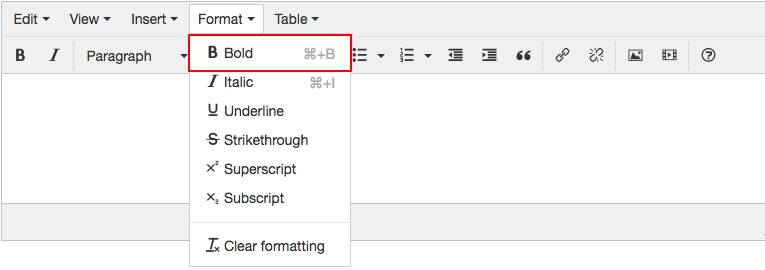
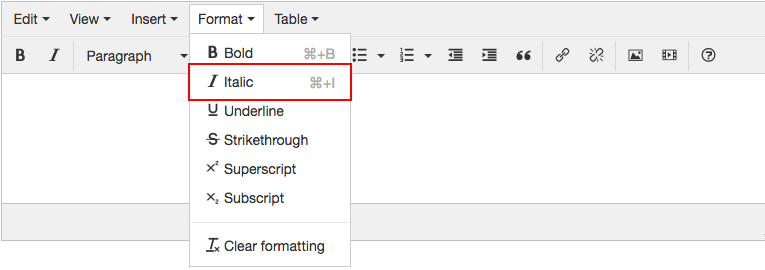
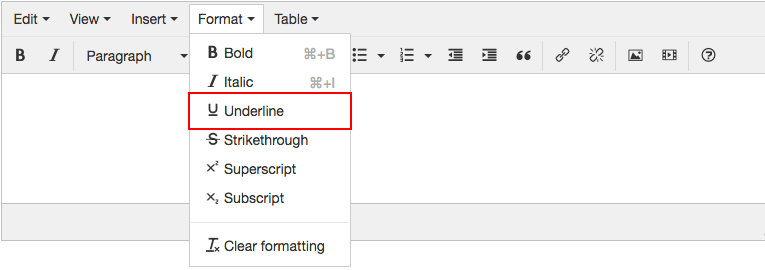
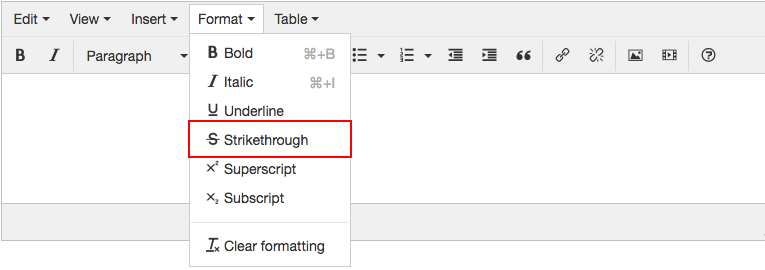
Subscript and Superscript
To make characters subscript or superscript select the text you want changed, hover over the Format tab and click the Superscript or Subscript button.
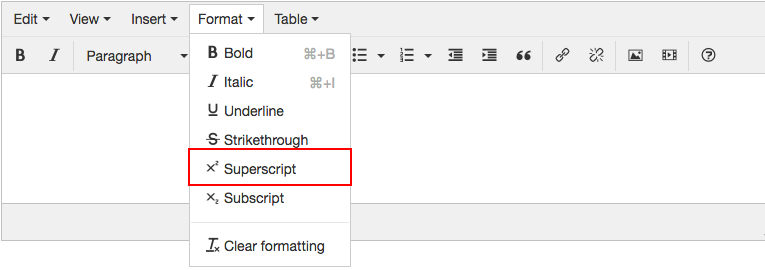
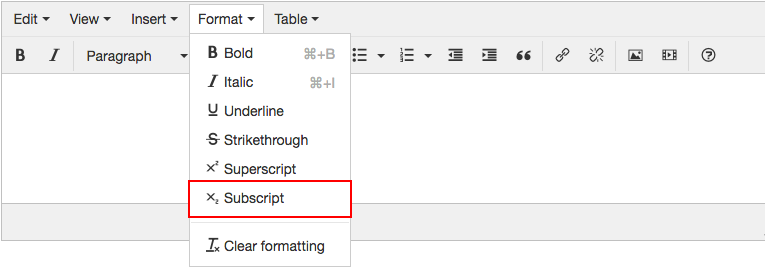
Clear Formatting
The Clear formatting button will remove any text styles you have applied to a selection within your content.
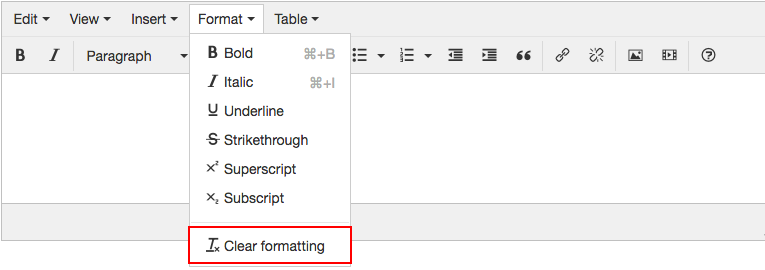
To use the Clear formatting tool select some content and click the Clear formatting button under the Format dropdown. This will remove any text styles applied to the selected content. Note: This will not remove any links or structure within the content (tables, lists, images, headings, etc.)
Table
For more information on the Table dropdown menu, please view the Working With Tables page.
Buttons
Bold and Italics
Bold and italics text effects may also be accessed from the buttons in the rich text editor. To use the effect simply highlight the desired text and press the button, or just press the Bold button and begin typing. Press the button once more to turn off the effect.
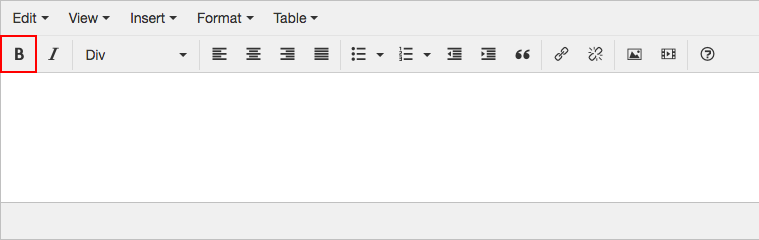
To create the italics effect, press the Italics button and use the same process as you used for bolding.
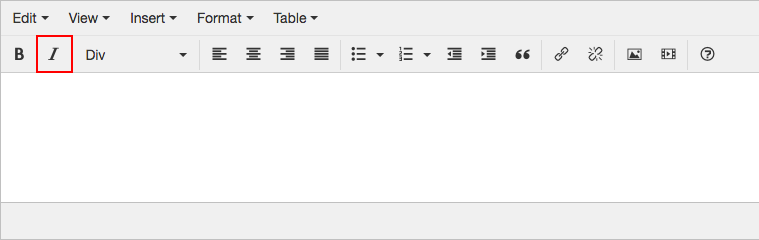
Styles
The Styles dropdown menu contains pre-defined classes that you can apply to your content. To apply one of these classes to your content, select an option from the dropdown menu.
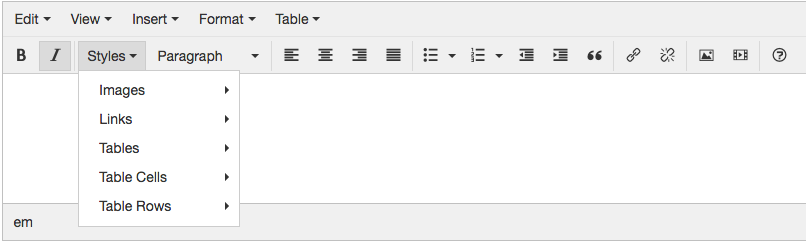
You need to first setup one or more element classes under the Editor Settings section of Site Settings. Once you have added one or more classes then this field will be added to the buttons bar.
Block Element Types
You can change the element type of a block from a paragraph to a heading or other block element.
To do so simply click on the text within the block that you want to change and pick a new block type.
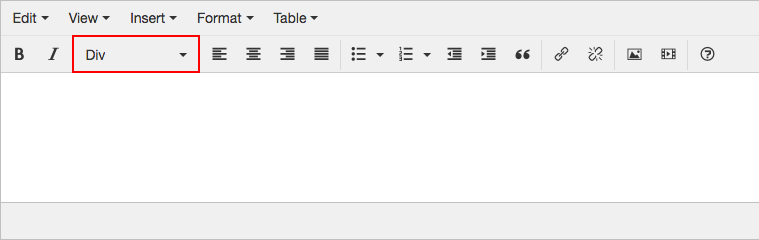
Text Alignment
Text can be aligned to the left, center, right or justified using these buttons:
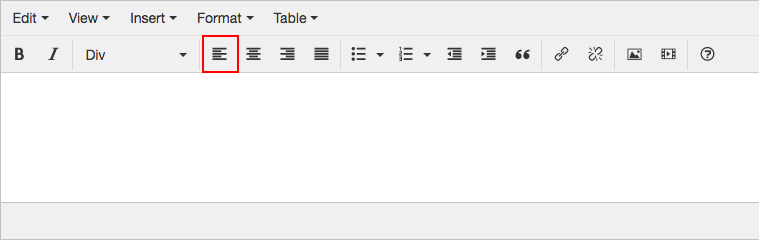
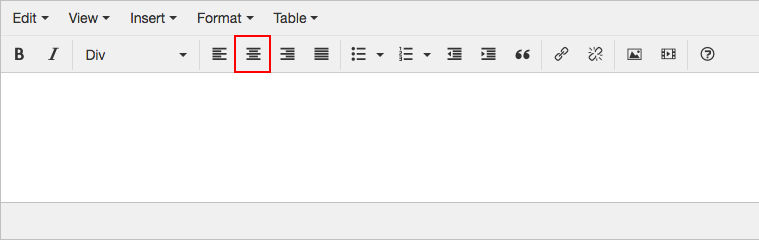
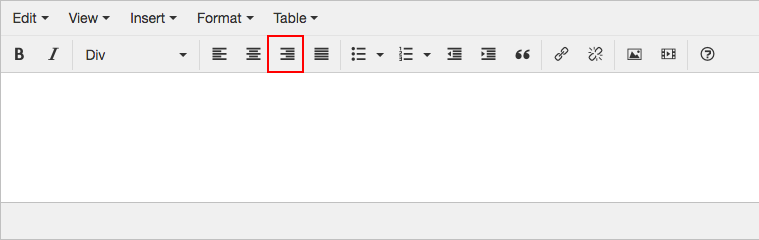
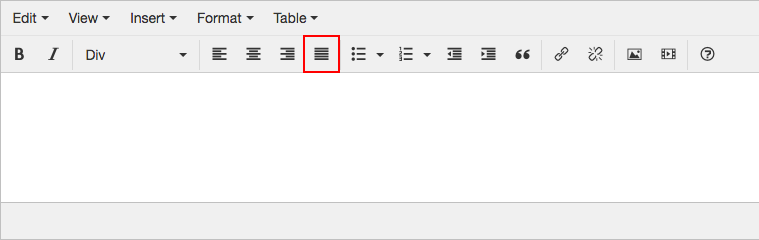
To change the alignment of new content click one of the alignment buttons and then enter your content. To change the alignment of existing content, select the content you'd like to change and click one of the alignment buttons.
Lists
An unordered list or an ordered list can be created by clicking their respective buttons. Ordered lists are listed with numbers by default. Each list type contains dropdown menus that allow you to change the style of the list markers.
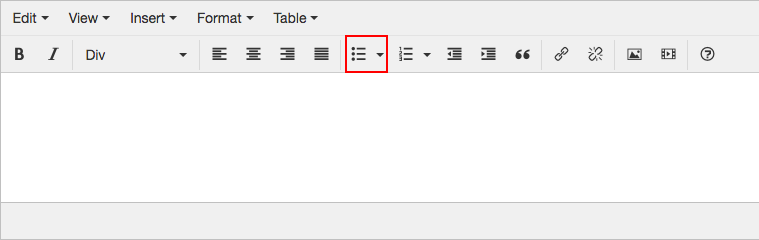
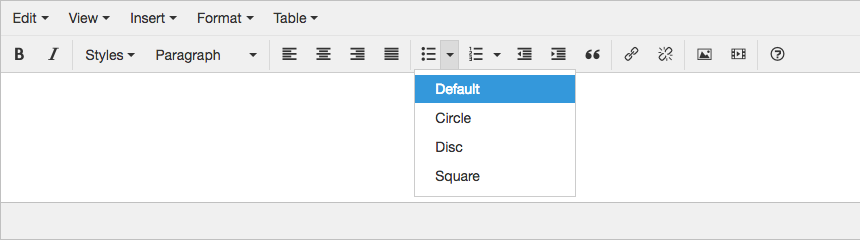
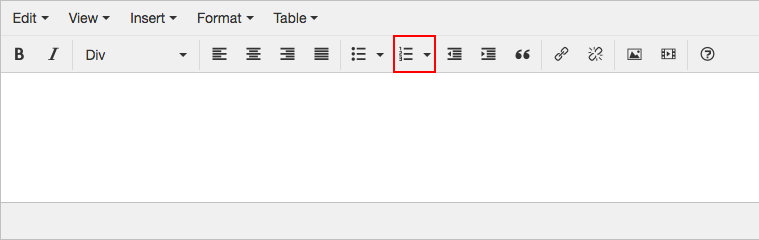
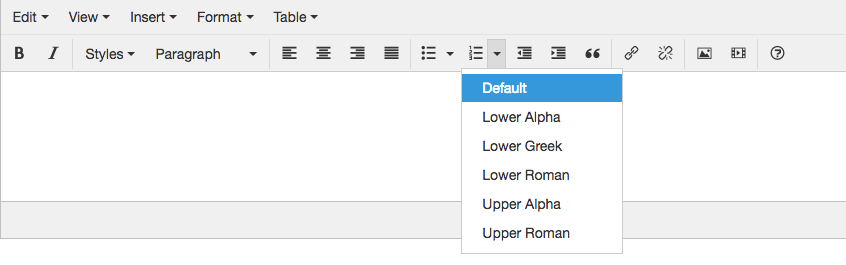
When you are finished entering items into a list, you can close the list by clicking the list button you used to open the list originally or by clicking your Enter/Return key twice.
Indentation
Indents can be added or removed from content using the Decrease indent and Increase indent buttons. Simply select where you would like the text changed and pressed the button for the desired effect.
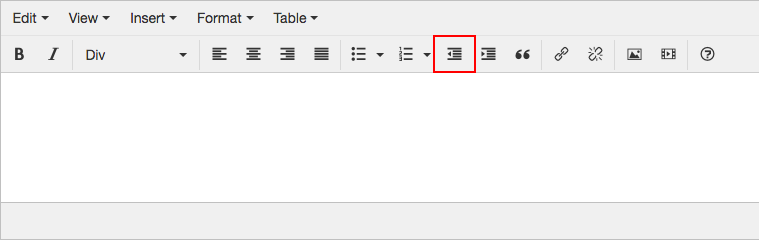
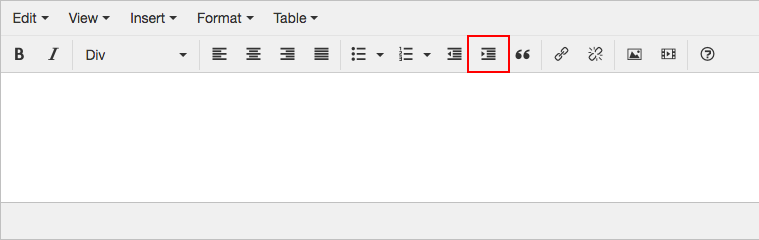
Block Quotes
Block quotes can be inserted by clicking the Blockquote button. A block quote can be used to set specific text apart from the rest of the content.
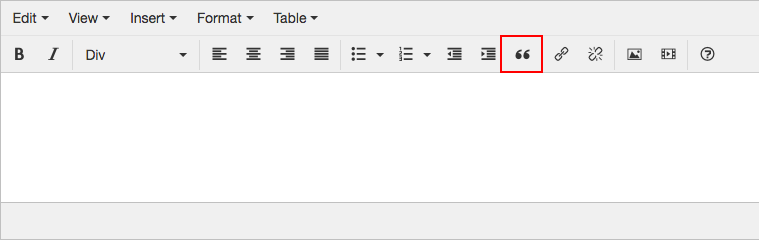
Insert/Edit Link
Links can be inserted and edited from the buttons. For more information on inserting and editing links, please view the Adding & Editing Links page.
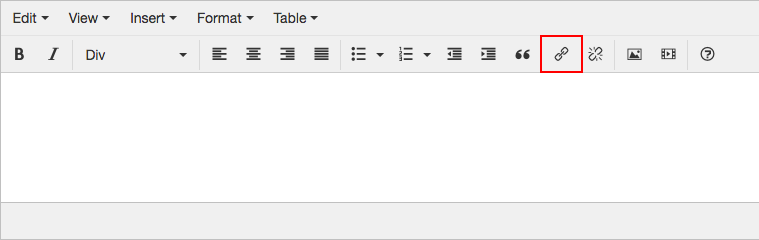
Remove Link
To remove a link simply click anywhere within the link (or highlight the entire link) and select the Remove link button.
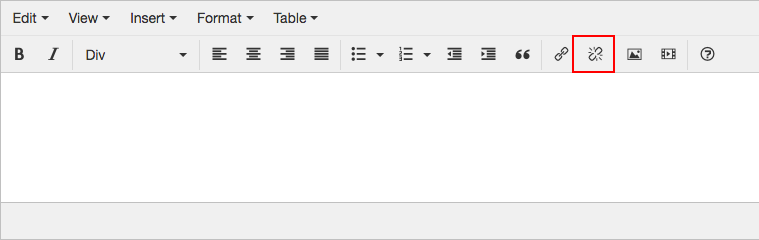
Insert/Edit Image
Images can be inserted and edited from the buttons. For more information on inserting and editing links, please view the Adding & Editing Images page.
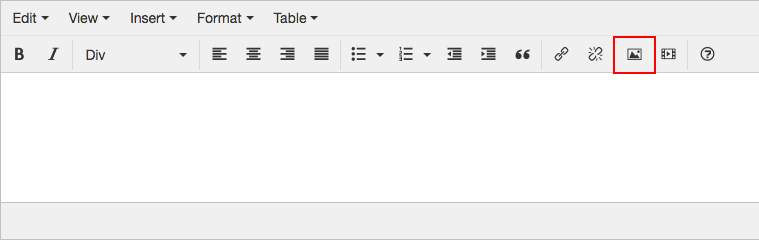
Insert/Edit Video
Videos can be inserted and edited from the buttons. For more information on inserting and editing videos, please view the Adding & Editing Videos page.
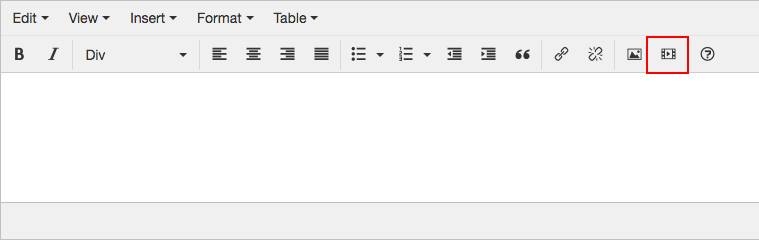
Help
To access the documentation on how to use the rich text editor, click the Help button.