Adding a New Form
BranchCMS allows you to create forms and surveys to your site. To start making a form you may first want to create a Global form template so that you can easily have a consistent design in all of your forms. For more information on how to create a Global form template, click here. For more information on how to apply global form templates to forms, click here.
Note - if you are on BranchCMS Starter or BranchCMS Basic you will see “Forms” instead of “Forms & Surveys”.
Navigating to Forms & Surveys
To access the forms & surveys page click the My Apps tab in the bottom left hand of your screen.
![]()
From there, select the Forms & Surveys tab.
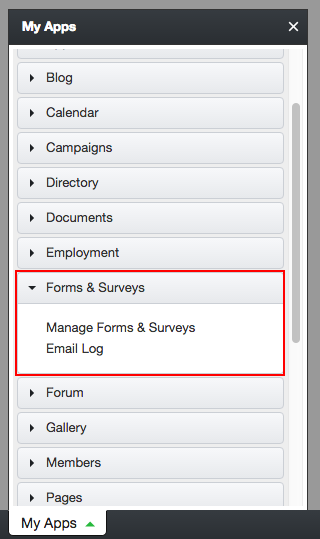
Add a New Form
Once you are in the Forms & Surveys page, press the green Add a New Form button.
![]()
From here you will be brought to the Add a New Form menu.
The process for adding a new form is purposely short to streamline the process. Once you have created your form you can then edit it to configure it further, add form fields, set up the form template and more.
Basic Form Details
Here you can set the form type, the form name and the form key (which is used in the API tags).
If you are on BranchCMS Plus or BranchCMS Pro you can set up payment forms. Pick the appropriate form type. If you are setting up a form to take credit card or bank payments then choose “Payment” as the form type. Otherwise, leave it as “Standard”.
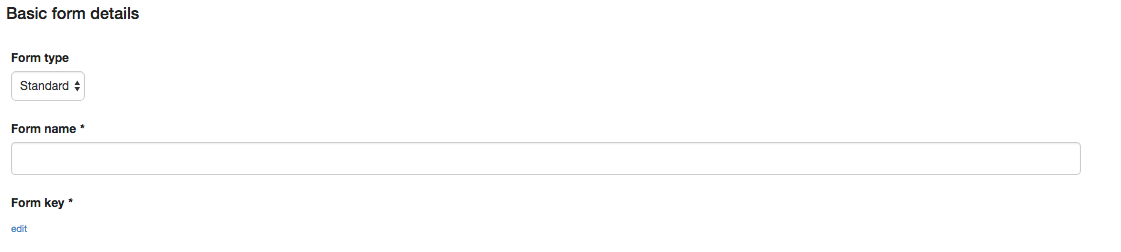
You will then give your form a name.
When you enter the name the form key will be automatically generated.
Where will they go?
You can have the visitor automatically redirected to another page after they submit the form. This is useful to show a “thank you” message.

If you are planning to redirect the user to another page then click the “Browse” button for the Redirect URL field to pick the page that they will go to. Or simply enter the URL in that field.
If you wish to keep the users on the same page upon submitting the form, change the Redirect to another page after submission field to No.

Save form submissions
By default all submissions for a form are saved so that they can be viewed later. You can turn this off by selecting “No” in the Save form submissions field.
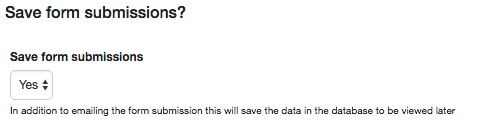
Form Template
Here you may choose what type of template you want to use for your site.
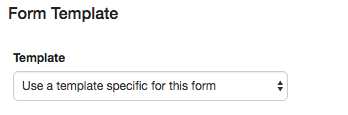
Choosing Use a template specific for this form will let you use a template that is specific to this new form only. A new template will automatically be created for you with default code. You can further customize it after the form is created.
If you have created at least one Global Form Template and you want to one for the new form then select Use one of the following global form templates from the Template field.
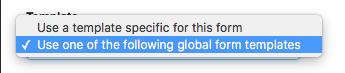
This will produce another drop down menu where you can choose one of the global form templates you created.
/images/documentation/forms/add a new form/global-template.png
To finish creating your form click the Save Form button at the top.
![]()