Add a New Page
To add a new page go to the Pages app. You can get there by clicking on "Content" on the top bar and then clicking "Pages".
The form for adding a new page is purposely short to streamline the process of creating new pages. Once you have saved the page you can then edit the page to set the content as well as other page properties.
If you click the Save Page button then you will be taken directly to the Edit Page view to edit the page.
You can also click the Save & Add Another button to save the page and immediately add another page.
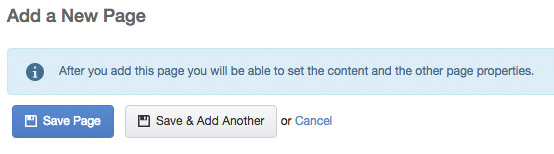
General Page Information
The first step to adding a new page is to give the page a name and pick the template.
Enter the name of the page in the Page name field.
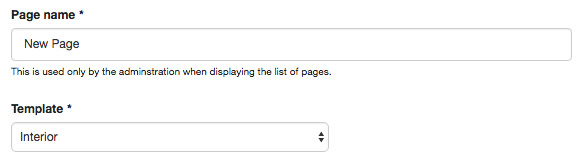
You will note that as you enter the page name the URL and the page title are automatically generated based on the page name. You can customize them after you enter the page name if you want.
Select the site template that you want to use for the page in the Template field.
Page URL
The page URL is automatically filled in as you enter the page name.
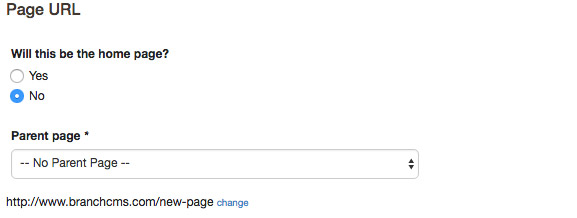
Changing the URL
You can change the URL by clicking the change link after the URL.
![]()
That will show a text field where you can enter the new URL.
![]()
Note that all spaces are converted to a dash. It is best practice to use all lowercase letters, dashes and numbers only for a URL.
Once you are done changing the URL you can optionally click the done link. This will simply hide the text box and show the link as plain text. This is not a necessary step when changing the URL.
![]()
Setting a Parent Page
By default a new page is set to show as a top-level page under the home page. If you want it to be a child-page under another page then you can pick the parent page in the Parent page field.
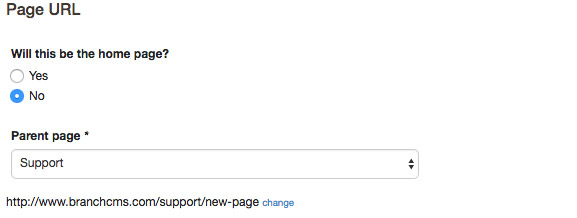
Once you do that you'll notice that the URL for the page has been updated to include the parent pages's path.
Setting a Page as the Home Page
If you are creating a new page that will replace the existing home page then you can simply set the Will this be the home page? field to Yes.
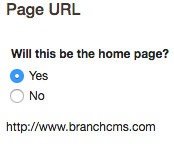
Once you do this you'll notice that the URL changes and you can no longer pick a parent page or change the URL.
Navigation
You can optionally add a new navigation menu link or update an existing navigation menu link to point to the new page.
By default no navigation link is added when you create the page.
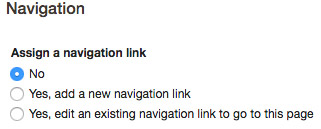
Add a New Navigation Link
To add a new navigation link at the same time that the new page is created select the Yes, add a new navigation link option for the Assign a navigation link field.
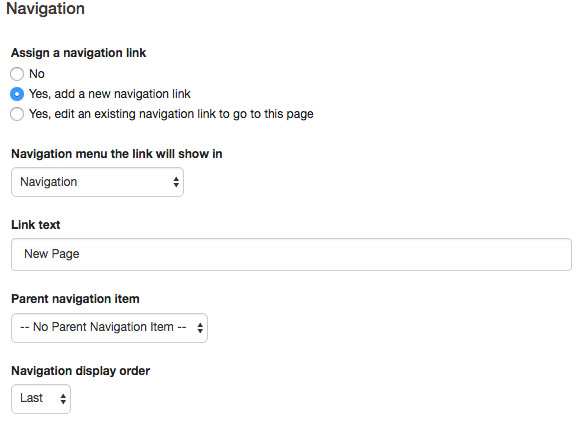
Once you do that you'll see additional fields to choose which navigation menu the link will be in, what the link text will be, the parent navigation item and the display order.
Note that the Link text field is pre-populated with the same text that you entered for the Page name field.
When the page is saved and the navigation item is added it will automatically be published.
Edit an Existing Navigation Link
Instead of adding a new navigation link you can choose an existing navigation link to link to the new page. When you edit it you can optionally change the link text. When the page is added the link's URL value will be updated to be the URL of the new page.
To edit an existing navigation link to point to the new page select the Yes, edit an existing navigation link to go to this page option for the Assign a navigation link field.
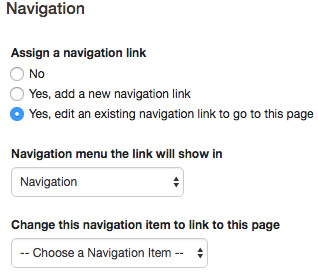
First choose the navigation menu that the link is in.
Then choose the navigation item to edit. Once you have done that a field will show that is pre-populated with the link text. You can optionally change the link text.
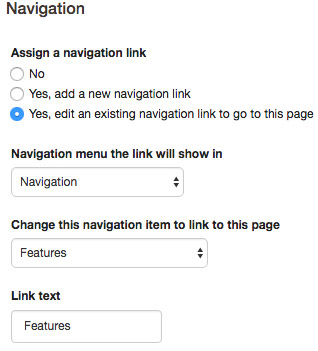
When the page is saved and the navigation item is updated it's publish status will not be changed. If it was unpublished already it will stay unpublished.
If you need to change other aspects of the navigation item you can edit it under Site Manager -> Navigation. See Editing a Navigation Item for more information.
SEO
There are three SEO page properties that you can set when you add a new page.
- Whether or not to hide the page from search engines
- The page title
- The page meta description
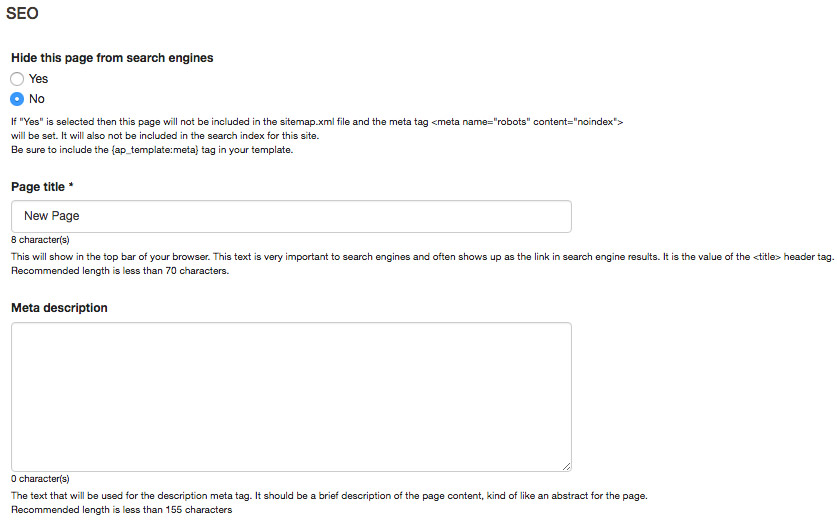
Hide the Page From Search Engines
Sometimes you want the page to be published but not indexed by search engines. If "Yes" is selected then the page will not be included in the sitemap.xml file and the meta tag <meta name="robots" content="noindex"> will be set. The page will also not be included in the search index for the site.
Be sure to include the {ap_template:meta} tag in your template in order for the <meta name="robots" content="noindex"> tag to be automatically included.
Page Title
The page title is what the viewer sees in their browser tab or window (depending on browser) when looking at a page and can be changed by putting a value into the Page title field.
Note that the field will be pre-populated with a title based on the Page name field value that you entered.
Meta Description
The meta description of a page is a short abstract of the page. It's what you see in search results under the link to a site. To add or change the meta description, enter text into the Meta description field.
Saving
Once you are done click on the Save Page or Save & Add Another buttons at the top of the page.
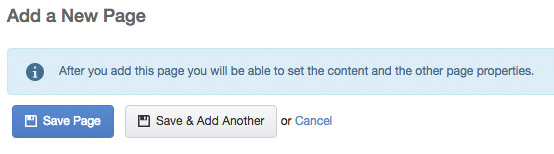
If you click the Save Page button then you will be taken directly to the Edit Page view to edit the page.
You can also click the Save & Add Another button to save the page and immediately add another page.