Editing Layouts
To edit a layout, click Layouts under the app's section in the My Apps. This will take you to the list of layouts for that app.
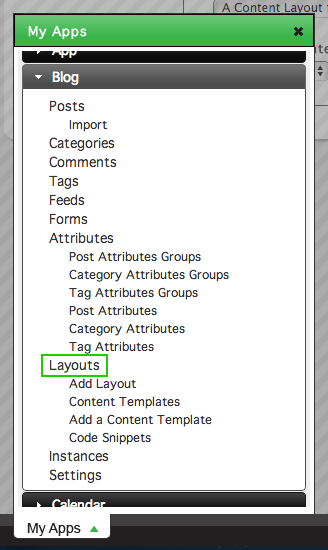
The blog app will be used here as an example, but the process for all apps is the same.
At the Layouts screen, click edit to the left of the layout you want to change.
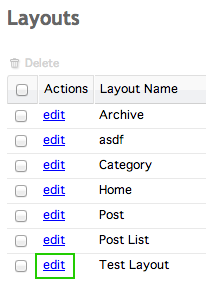
The Edit Layout screen allows you to change the Layout Name, Template, and content types for each content block in the chosen template.
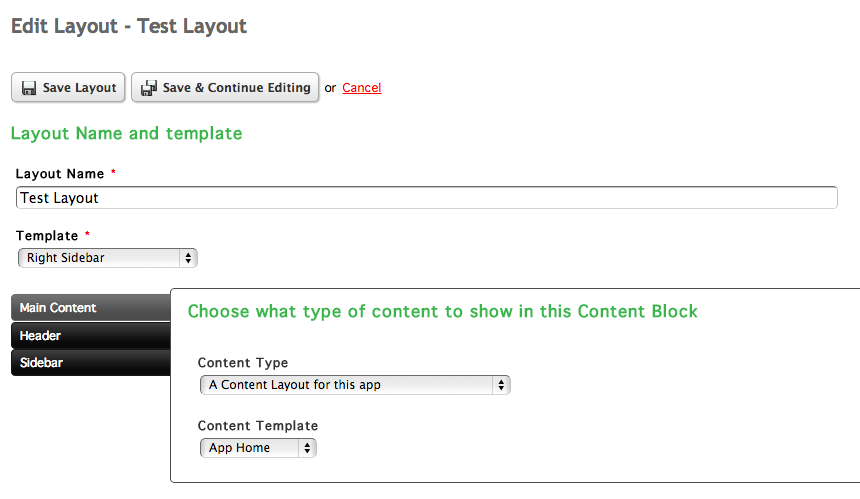
In the same way as creating the layout, you can edit the layout name using the Layout Name field and change the template by choosing an option from the Template menu.
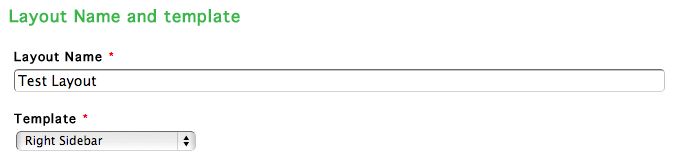
The tabs below the the Template menu contain the settings for each content block in the template assigned to the layout. The process of choosing a content type for each content block is the same.
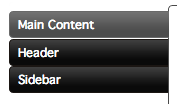
You can pick what kind of content you want to show in the content block for that template by choosing a value from the Content Type menu.

Depending on the chosen value, the field below the Content Type menu will change.
- The option, "A Content Layout for this app", will show the Content Template menu, which allows you to choose any content template within the app.
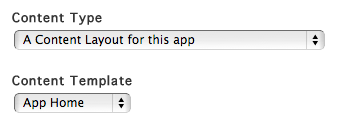
- The option "A Page Content Snippet" will show the Page Content Snippet menu, which allows you to choose any page content snippet available within the Pages app from the select menu.
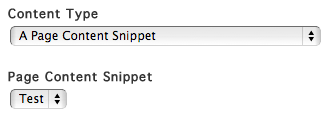
- The "An API tag" option will show a text field that allows you to insert any API tag. The output of this API tag will be shown wherever your content block is placed within the template.
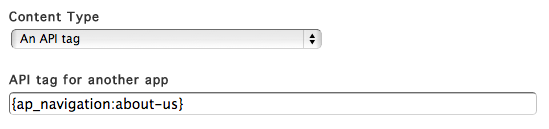
- The "Miscellaneous content using the rich text editor" option will show a rich text editor that allows you to add static content to the content block in the same way that you would add content to a page or a blog post.
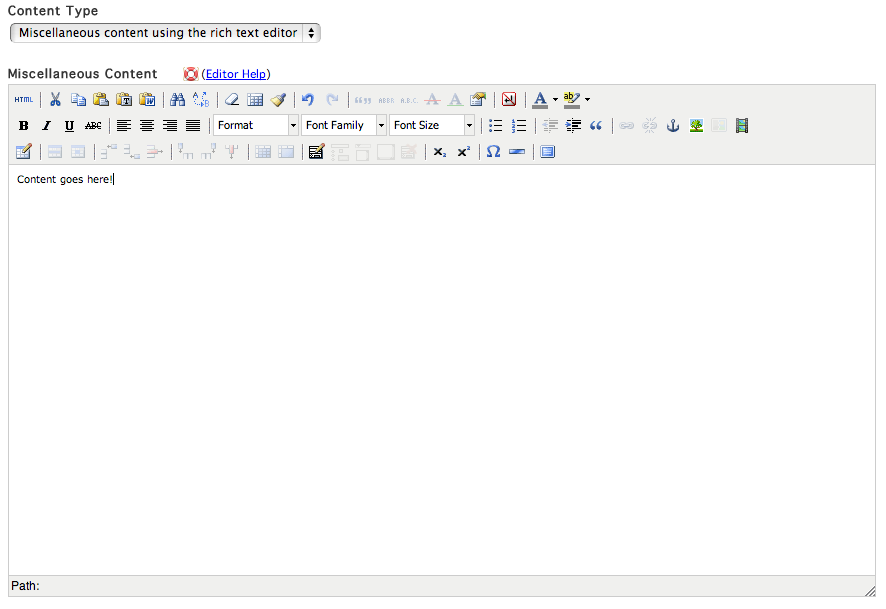
For more information on using the rich text editor, view the documentation.
- If any code snippets are created, they can be used by picking the option "A Code Snippet for this app." Note that this option will only show if a code snippet has been created and is available for the app instance to use. Choosing this option will show the Code Snippet select menu, where you can choose a code snippet to use.
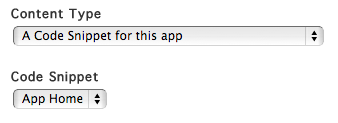
View the documentation on code snippets for more information.
- If you don't want any content to show in the content block, just pick the "No Content" option in the Content Type menu.
