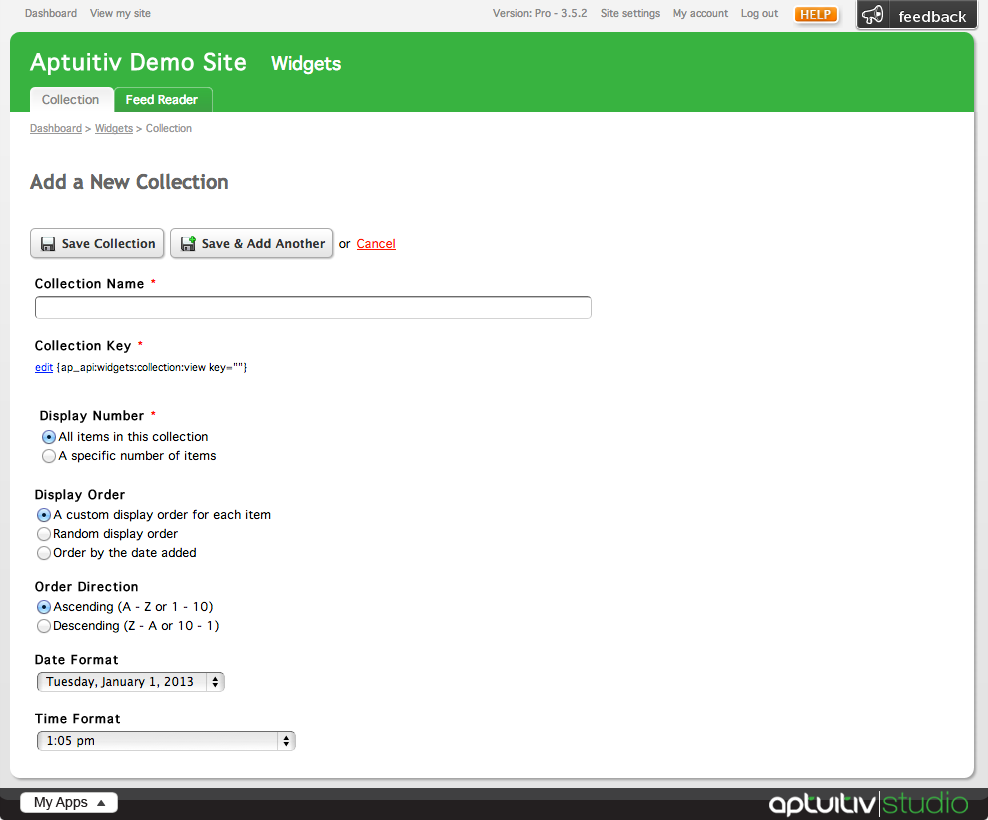Creating Collections
To create a new collection widget, click the Collection link in the Widgets section in the My Apps menu.
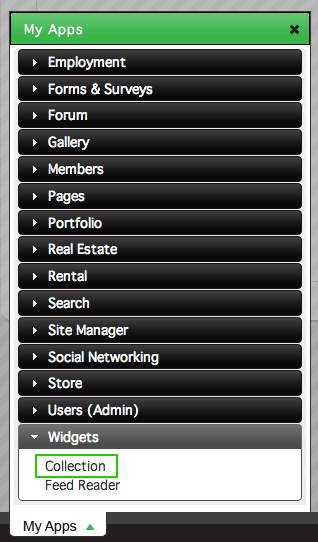
At the Collections screen, click the Add a New Collection button in the top right.
![]()
The Add a New Collection screen contains the basic settings for your collection.
Collection Name
Give the collection a name using the Collection Name field.

Collection Key
The Collection Key is automatically generated based on the name you give the collection. If you want to change it, click the edit link to the left of the key.

Clicking edit will show a text field. Use this text field to change the key for the collection.

Display Number
Collections can contain a high number of items in them. If you want to limit the amount of items a collection will display at one time, you can define a number by selecting the "A specific number of items" option.
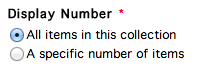
Selecting this option shows a text field that you can use to define the number of items you want to display.
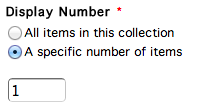
Display Order
The display order of a collection's items, by default, is set to have a custom order. This can be changed to a random order or a chronological order by choosing an option from the Display Order options.
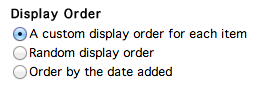
Order Direction
The order direction is set to be ascending (A-Z, 1-10) by default. It can be changed to descending (last to first; Z-A, 10-1, etc.) by choosing the option from the Order Direction fields.
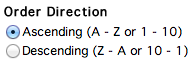
Date Format
A Date Format can be chosen by selecting an option from the menu.
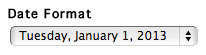
Time Format
A Time Format can be chosen by selecting an option from the menu.