The Repeating Fields attribute (formerly called "Repeating Collection of Components") adds a lot of power and flexibility to BranchCMS. It allows you to easily set up a group of fields and then the page editor can add as many sets of the fields as they want. We recently pushed out an update that gives it a major overhaul to it's look and functionality.
Here is the new look.
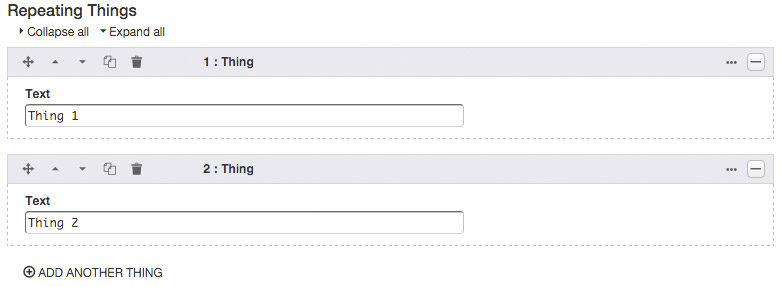
The Highlights
Here are the highlights of the changes.
- New look for Repeating Fields.
- More configuration options for enabling/disabling sorting, enabling/disabling deleting, setting a minimum number of items and setting a maximum number of items.
- Lots more functionality for sorting, copying, deleting and collapsing or expanding items. See User Interface Actions below for more information.
- Support for nesting Repeating Field attributes.
User Interface Actions
There are a number of useful things that you can do when you're editing a page with a Repeating Field attribute.
- Add new items
- Expand or collapse all items
- Expand or collapse individual items
- Drag items to reorder
- Move items up or down one place
- Delete items
- Undo deleting items
- Insert a new item before or after a specific item
- Move an item to the first or last place
- Expand and collapse child Repeating Field sets.
Most of these actions are done using one of the controls in the Repeating Fields item toolbar.
![]()
Add a New Item
To add another Repeating Fields item simply click the "Add Another" link after the last item. If the Repeating Field is configured to have a name for the item then that text will show after "Add Another".
![]()
Expanding and Collapsing All Items
To collapse all items click the "Collapse all" link above all of the Repeating Field items.
To expand all items click the "Expand all" link above all of the Repeating Field items.
![]()
Expand or Collapse Individual Items
You can expand or collapse an individual item by simply double clicking on the toolbar.
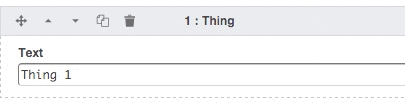
You could also click the Collapse control ![]() to collapse an individual item.
to collapse an individual item.
Once collapsed you can click the Expand control ![]() to expand the individual item.
to expand the individual item.
Drag Items to Reorder
There are two ways to drag an item to reorder it. You can click the Drag control ![]() and while holding down your mouse move the item up or down. Or, you can simply click anywhere in the toolbar to drag the item.
and while holding down your mouse move the item up or down. Or, you can simply click anywhere in the toolbar to drag the item.
Move Items Up or Down One Place
Instead of dragging an item up or down you can use the Move Up control ![]() or the Move Down control
or the Move Down control ![]() to move an item up or down one place.
to move an item up or down one place.
Delete Items
To delete an item you click the Delete control ![]() .
.
There isn't a prompt to confirm that you want to delete because there is the ability to easily undo a deletion.
Note that items are not actually deleted from the page until the page is saved.
Undo Deleting Items
After you delete an item you can easily undo the delete by clicking the "Undo Delete" link that shows in place of the deleted item.
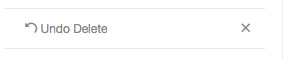
More Options
The More Options control ![]() provides a few additional features that you can use to manage items. Clicking it will show the following menu:
provides a few additional features that you can use to manage items. Clicking it will show the following menu:
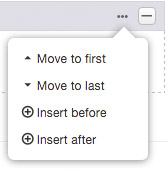
Clicking "Move to first" will move the item to the first position.
Clicking "Move to last" will move the item to the last position.
Clicking "Insert before" will let you add a new item immediately before that item.
Clicking "Insert after" will let you add a new item immediately after that item.
If one of the items in the Repeating Fields set is another Repeating Fields set then a few additional options will show to manage the nested Repeating Fields set.
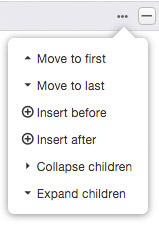
Clicking "Collapse children" will collapse all of the child Repeating Fields sets.
Clicking "Expand children" will expand all of the child Repeating Fields sets.
Next Steps
Let us know your thoughts in the comments below or send us an email with any questions, comments or concerns.
You can learn more about the Repeating Fields attribute in the BranchCMS documentation.